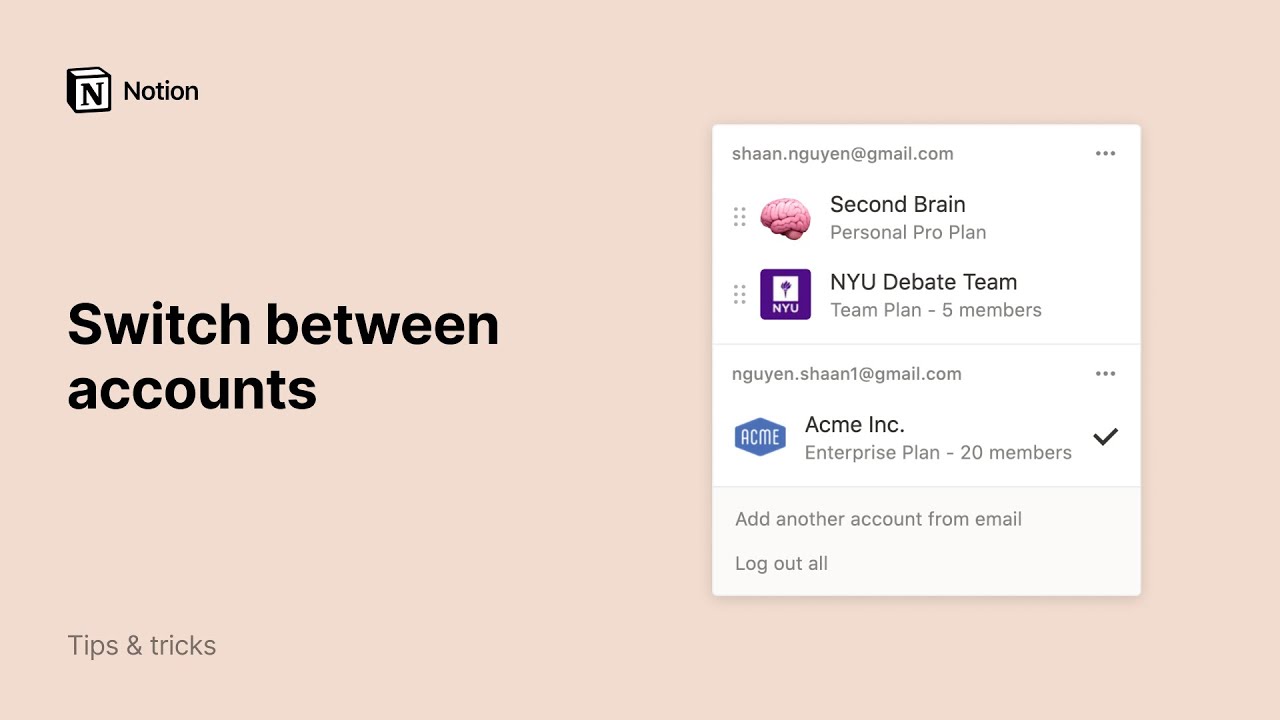Workspaces on mobile
We've built Notion on mobile to replicate as much desktop functionality as possible. That said, there are a number of interactions that work differently by default. This is a quick tour of how Notion workspaces look and operate on your phone or tablet 📱
Your Notion mobile app interface is split into two sections: the sidebar and the editor.
1. Sidebar
Notion's sidebar navigation remains tucked away on mobile until you need it.
Just tap
⠇☰on the bottom of any page to expose the sidebar.It works the same way as it does on desktop except without hover states.
It excludes some desktop options like
ImportandTemplates.
2. Editor
Notion's editor is the default screen on mobile. Pages take up the entire screen.
Actions for pages and the editor are tucked away in the
•••menu at the top right, along with theSharemenu.Search, Updates, and New Page options are at the bottom of the screen.
Opening your workspace sidebar with the ⠇☰ will show your workspace switcher, as well as all the pages in your workspace that you have access to. These pages are split into sections - we'll highlight each below.
Workspace switcher
Tap on your current workspace's name to switch between the workspaces you belong to, create a new one, join another one, or log out.
Teamspace pages
You'll see a section called Teamspaces. Teamspaces are a dedicated area for every team within your organization or company, and can be customized on an individual basis. Learn more about teamspaces →
Every workspace has at least one default teamspace, which all members will see in their sidebar.
Any of the pages in default teamspaces in your sidebar can be seen and shared by the other members of the workspace.
In the Teamspaces section, you'll also see any other teamspaces that you are a member of.
Click the name of any teamspace to reveal or hide its nested pages.
Keep your sidebar clean by leaving any teamspaces you don't need to access. Click the
•••button, thenLeave teamspace.
Tip: Click on the name of any sidebar section - Workspace, Shared, Private - to collapse it! Keeps your sidebar nice and clean ✨
Nested pages
Tap on any toggle in your sidebar to reveal pages nested inside pages.
For database pages, you can open the toggle to see the different views of that database you've created. They are represented with a
•next to them.
Shared pages
Any pages you've shared with only select individuals (as opposed to everyone in your workspace) will appear under
Shared. This section appears only when needed.Other members of your workspace will not be able to see these pages unless they're invited.
Private pages
All the pages in this section can only be seen and accessed by you.
Note: To reorder pages in your sidebar, or move them between sections, tap and hold a page and swipe to drag up or down. Any page takes all its sub-pages with it. You cannot drag a page inside another page on mobile.
Favorites
Favorite pages to pin them to the top of your sidebar for quick access.
As soon as you do this, you'll see a
Favoritessection appear in your sidebar at the top.
Tip: Favorites are helpful for stashing pages relevant to your current projects. You can easily add or remove them as your workflow and priorities change.
Page options
You'll see a
+icon and a•••icon to the right of every page in your sidebar.Tap the
+to create a new page nested underneath that page.Tap
•••to open a menu of options that includes:Undo/Redo: Undoes the last page movement (or redoes it).Delete: Deletes the page.Duplicate: Makes an exact copy of the page in your workspace.Move to: Lets you choose another workspace or page to put the page inside.This menu also shows who edited the page last and when.
Notifications & Settings
Many more Notion settings are available on desktop. We've slimmed these down for mobile to include only:
Notifications options for email and mobile push.
The option to set, change, and remove a permanent password.
The option to change your app appearance.
The option to start calendar weeks on Monday instead of Sunday.
Trash
Tap to see deleted pages split into two categories: all deleted pages, and sub-pages deleted off the current page you're looking at.
Tap the trash icon to delete a page forever.
Tap the arced arrow icon to restore a page to your workspace.
Help & Feedback
This brings up a menu of resources to get in touch with our support team and learn more about Notion as a company:
Our help center (which you're currently looking at).
The option to chat with our support team in the app.
Keyboard shortcuts (Markdown works on mobile).
Our What's New page with release notes for new features.
Terms & Privacy takes you to that documentation.
A link to our Twitter account — @NotionHQ.
Version information for the software on desktop and mobile.
Compose options
In the editor, a toolbar appears above your keyboard. It contains all the options you need to add content to your page.
First and foremost, you can just start typing to add text to your page.
Tap the
+to see a full menu of other content block types you can add to your page. This replaces the/command functionality on desktop.From this toolbar, you can also @-mention a person or page, add a comment, insert an image, delete content, indent, select text color and highlight, and delete and duplicate a content block. Scroll horizontally to see all these options.
Breadcrumb navigation
Always know where you are in respect to your navigation. The breadcrumb at the top of your app shows you where the page you're currently looking at fits into other pages in your workspace.
••• Menu
This menu contains editorial options and actions:
Style: Choose from three different typography choices to format your page.
Undo/Redo: Take back your last action on a page, or reinstate it.Customize page: Toggle the visibility of backlink and page comment sections.Lock page: Turn this on to prevent edits from being made.Lock views: Turn this on to prevent others from changing properties and views.
Add to Favorites: Pins the page to the top of your sidebar.Copy link: Save the current page's URL to your clipboard.Page history: View past versions of the page going back 7 days (extended for paid plans).Show deleted pages: Opens upTrashso you can restore or permanently remove pages you've deleted.Delete: Delete the page.Export: Download the page as a file. Databases get saved as CSV files, while non-database pages get saved in Markdown. You can also export either as PDF or HTML.Move to: This opens up a menu where you can choose any other workspace or page to move the current page into.Word Count: A handy reference for the number of words on any page.
Last Edited: See who last made a change on the page and when.
Share menu
Tap the share icon (square with upward arrow) to open this menu. From there, you can share the current page with others in a number of ways:
Share page link: Tap this button at the top to open your mobile device's share sheet. You can copy the page link or directly share the URL.Share to web: Turn this on to publish your page to the web so anyone with the link can see it. Tap the dropdown menu that saysShow link optionsfor more control over permissions, duplication, and search engine indexing.Add people, groups, or emails: Tap this to invite other Notion users to the page.Everyone: Turn this on to give every member in your workspace the ability to see the page. Tap the dropdown menu to the right and choose from
Full access,Can edit,Can comment,Can vieworNo accessto assign a level of access for people in your workspace.Groups: You may also see groups that have been created in your workspace that you can assign different access levels to.
Guests: You can also add users outside of your workspace directly via email. They'll join as a guest.
Updates menu
Tap the bell icon at the bottom to open this menu, which shows you notifications and changes that are relevant to you on Notion.
Tap
Inboxto see all revisions on pages you follow, and all mentions of you in the workspace.Tap
Followedjust to see edits made on pages you follow.Tap
Allto see all edits made by all users across the entire workspace.Tap
This pageto see changes, comments and mentions relevant only to the page you're currently looking at. You can also choose to follow the page here. Click on the clock icon to the right of any revision to go to that version (or restore it) inPage history.
Note: Solid blue dots indicate a new mention or change to a page. Pale blue dots indicate that you've already seen the update but haven't acted on it.
FAQs
Can I switch between workspaces that are associated with different email addresses?
To add your workspaces from another email account, use the Add another account button in the workspace switcher at the top left of your Notion window, and follow the steps to login to your other account. More on this here →
To add your workspaces from another email account, use the Add another account button in the workspace switcher at the top left of your Notion window, and follow the steps to login to your other account. More on this here →
You can only join a workspace via the Create or Join Workspace button if that workspace has the Allowed Email Domains setting enabled, which lets users with your email domain join the workspace automatically.
To join a workspace, you'll need to ask an admin from that workspace to send you an invite.
To add your workspaces from another email account, use the Add another account button in the workspace switcher at the top left of your Notion window, and follow the steps to login to your other account. More on this here →
My sidebar doesn't have any sections. How do I turn those on?
The sidebar sections reflect the sharing settings of your account. If you have more than one person in your workspace, a Workspace section appears in the sidebar for your collaborative work with that person, and the Private section is there for your personal pages that are only visible to you. That said, you can enable these sections manually by clicking Share at the top right of any page, and turning on the Workspace Access switch.
When I subscribe to a Plus Plan, does it cover all my workspaces?
Paid plans only apply to one workspace, and don't cover the whole account. Workspaces are completely separate, so you won't be able to link any content between them.
We recommend using the least number of workspaces possible, and taking advantage of top-level pages in your sidebar to stay organized.
How can I migrate all my Notion content to a different workspace?
Note: Any migrated content will be duplicated to the new workspace and these pages sometimes have issues. For more information, click here.
To move your content from one workspace to another associated with the same account, click ••• next to each of the top-level pages in your sidebar (or right click) and select Move To. You'll see the option to move them to another workspace.
When you move top-level pages, all their sub-pages go with them. They'll appear in the Private section but can be moved wherever you want to put them.
What if I accidentally deleted something permanently? Any way to get it back?
If you accidentally delete a page, a workspace, or even your entire account, we can help! Accidents happen 😅 Just send us a message in the app by clicking ? at the bottom left on desktop (or in your sidebar on mobile). Or email us at team@makenotion.com.
We keep backups of our database, which allows us to restore a snapshot of your content in the past 30 days if you need it.
How do I log out of my Notion account?
Click on your current workspace's name at the very top left of your sidebar. Scroll to the bottom, and you'll see the option to Log Out next to your email address.
On mobile, tap the ☰ icon at the top left, then tap the workspace switcher at the top of that menu. Tap Log Out at the bottom.