Views, filters & sorts
You can view the same database in multiple ways, and switch back and forth between them depending on your needs in the moment. Within a view, you can add filters and sorts to easily categorize your content 📁
When you first create a database, you'll need to choose the layout of the default view. After this, you'll see the option to create additional views at the top left, with the + New view button. Your database can have as many views as you want!
Give your view a name in the text box, and choose the type of view you want it to be.
When you have multiple views, you'll see them listed across the top of your database as tabs.
Click the name of another view to switch to that one.
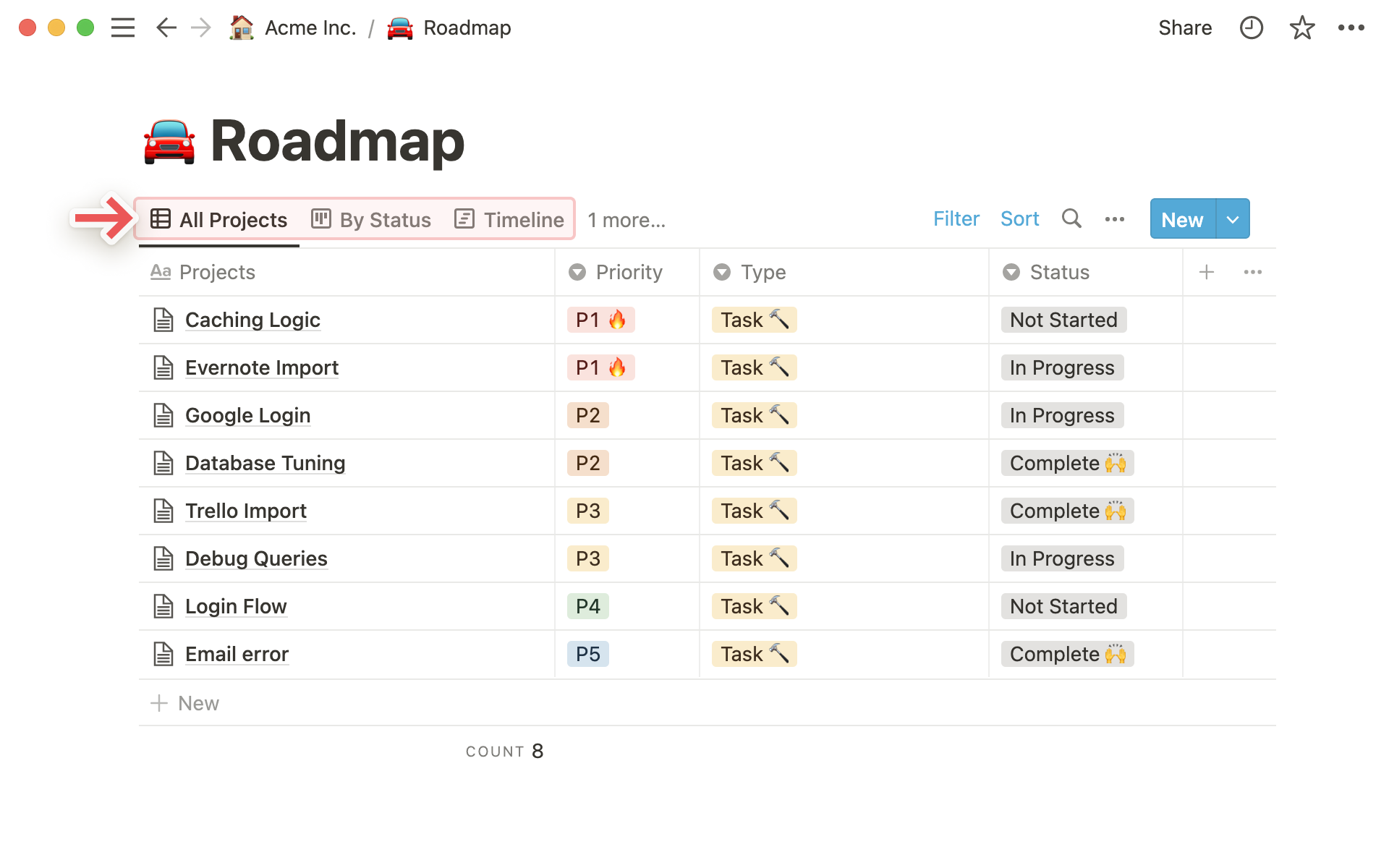
If you have more views than can fit across the top of your database, you'll see a
# more...to the right of the tabs. Click this to see a dropdown of all of your views.In this dropdown, you'll be able to search for a specific view. You can also re-order your list of views by dragging the
⋮⋮icon next to any view up or down.
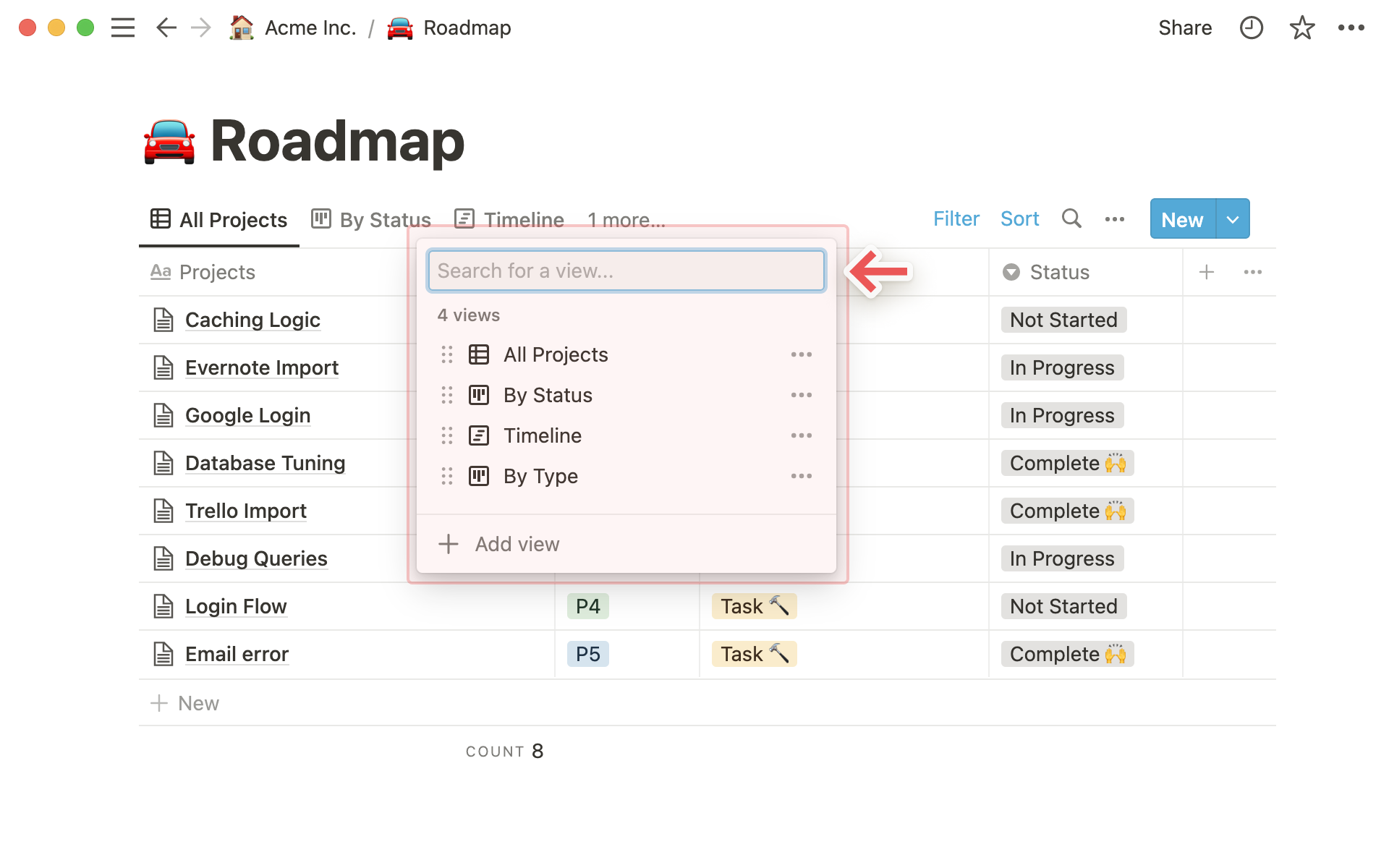
In your sidebar, views show up as nested items inside any full-page database. You can tell they are views because they'll have a
•to their left.Click on any view in your sidebar to jump right to it.
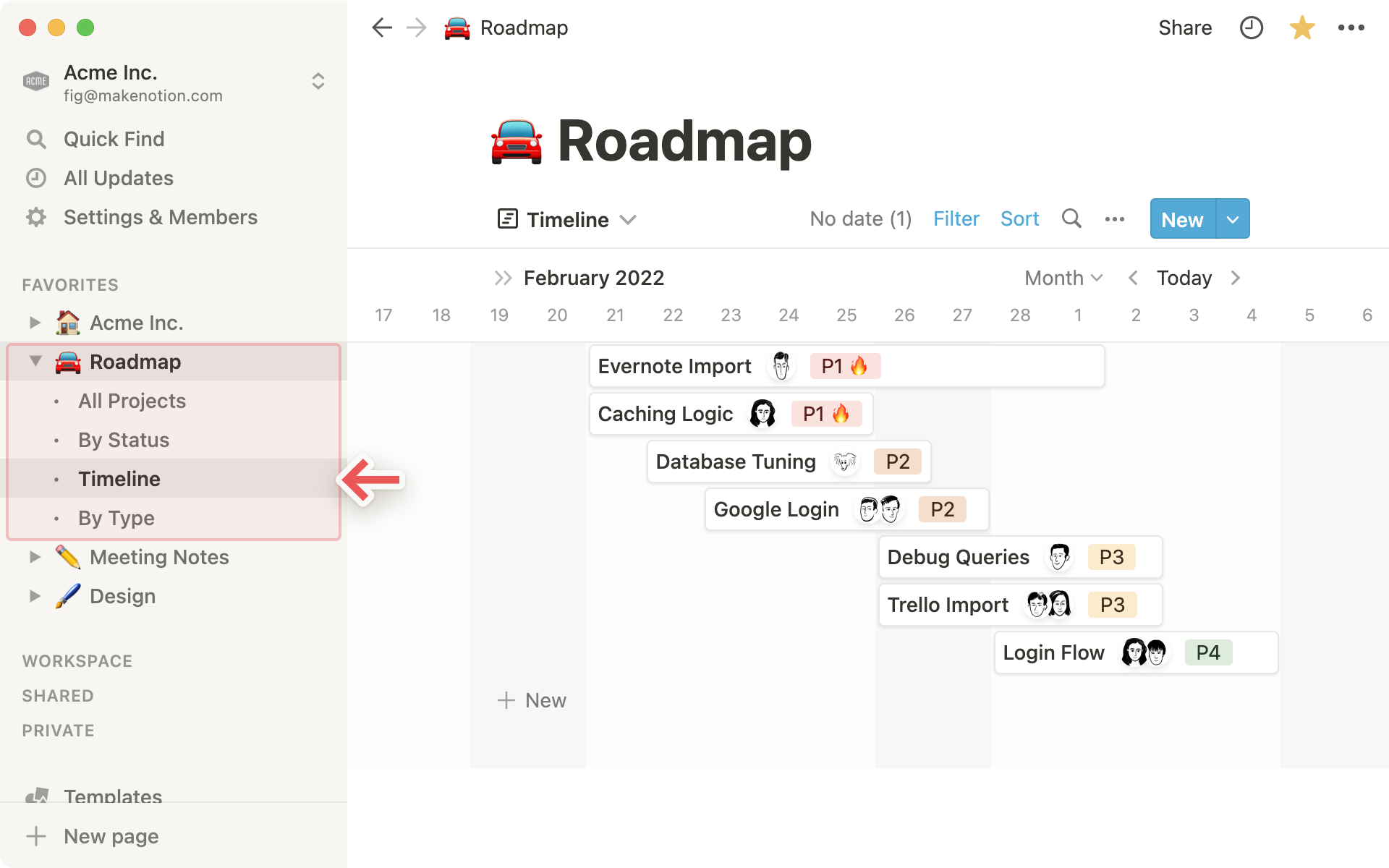
When focused on a view, click its name to rename, duplicate, delete, copy a link, or edit its components. You can also edit view components by clicking the ••• at the top right of the database.
Each view of the database has several components that you can customize:
Layout: this is the general structure of the view. Choose from six options: table, board, timeline, calendar, list or gallery.
Properties: show or hide database properties for each view.
Filters: add criteria based on property values to show or hide data.
Sorts: sort by a property to change the order that pages are displayed in.
Groups: group your data by the values in a property.
We'll walk through each of these in detail below.
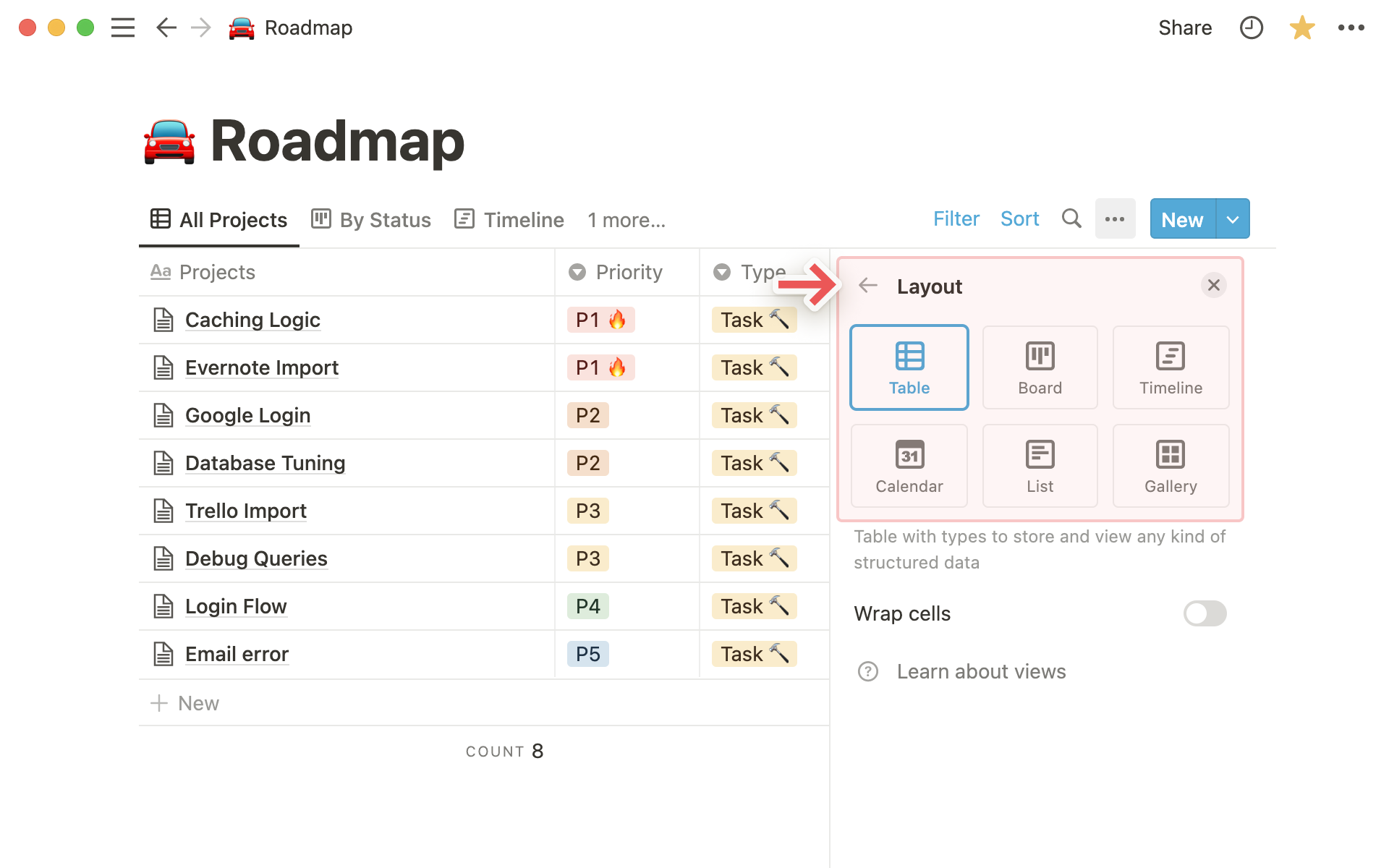
There are six different ways to visualize your content within a database. Here's a high level overview of each layout:
Table layout: This is the most traditional way of viewing a database. It allows you to see your dataset as rows of pages, with every property represented by a column.
Board layout: This view groups your items by property. For example, use it as a Kanban board to move an item through phases of a process.
Timeline layout: Use your database to plot projects on a timeline so you can visualize when they are taking place and how long you think they will take to complete.
Calendar layout: Displays your items based on their Date property.
List layout: A minimal, vertical layout of your items that lets you open them as a page with one click.
Gallery layout: Use your database to display images. You can edit your gallery to show images contained in the Files & media property or content inside each page.
Within each view, you can choose how you'd like database pages to open. There are three options:
Side peek: Open pages on the right side of the database. The rest of the database view continues to be interactive on the left.
Center peek: Open pages in a focused, center modal.
Full page: Open pages as full pages directly.
To change the setting per view, click the ••• at the top right of your database, and open the Layout menu.
Scroll down and change the Open pages in setting.
Note: Table, Board, List & Timeline layouts will open pages in side peek by default. Gallery & Calendar layouts will open pages in center peek by default.
Notion makes it easy to filter your database so it only displays the items that meet specified criteria, i.e. have (or don't have) certain properties. These filters can be as simple or complex as you like!
Add a filter
To filter the entries you see in a database view:
Click
Filterat the top right of your database.In the dropdown that appears, choose the property you'd like to filter by.
This property will now show up in the filter & sort menu at the top of your database. Click it to see all of the values that you can apply as criteria and choose how you'd like to filter your view.
Once you've applied at least one filter, you can add another by clicking
Filterand then+ Add filterin the filter & sort menu. You can have as many filters as you'd like!
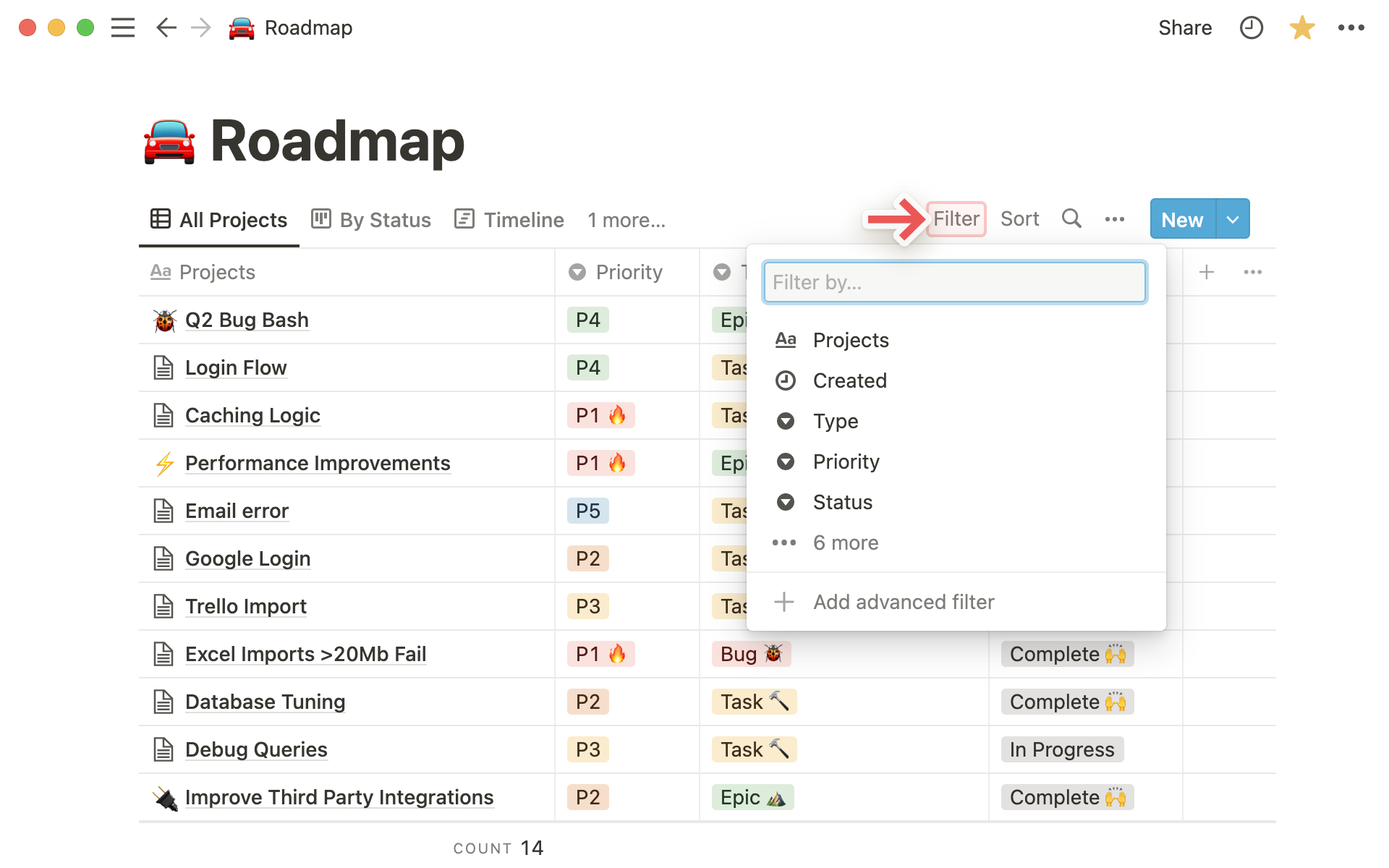
Note: In a shared database, any changes you make to filters and sorts in views won’t affect other people on the team until you click Save for everyone.
Add an advanced filter
You can create more specific database views and combine AND and OR logic by using filter groups. These can be nested up to three layers deep! Here's how:
Click
Filterat the top right of your database, or+ Add filterin the filter & sort menuIn the resulting dropdown, select
Add an advanced filter.A new menu will pop up. Here, you can choose the properties that you'd like to filter by, and customize the
ANDandORlogic of the advanced filter.In the example below, we're filtering the Table view of our Roadmap so that all the entries have to meet the criteria that include both
ANDandORlogic.
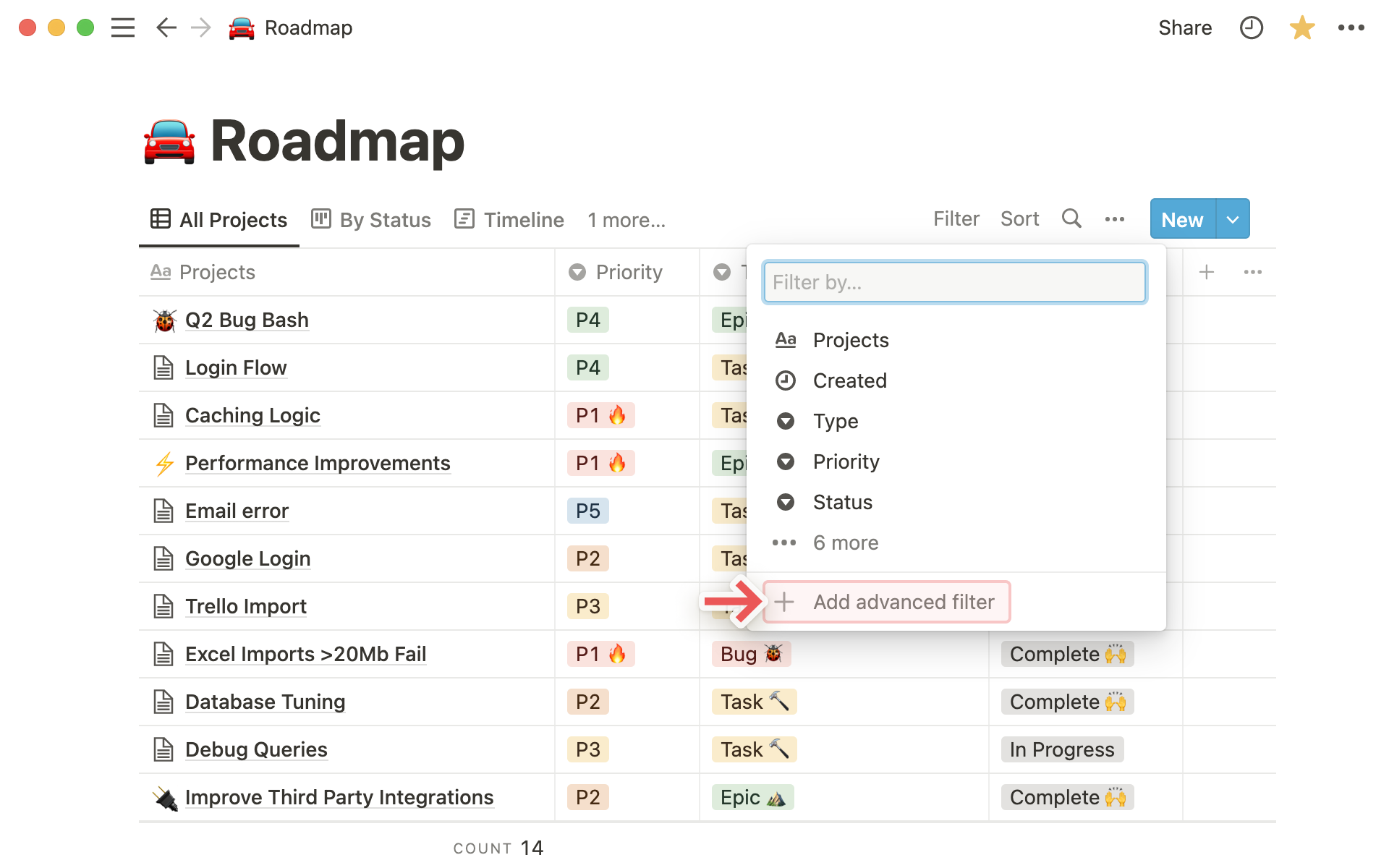
Tip: You can quickly turn a filter into a filter group by clicking the ••• to the right of the filter, and selecting Add to advanced filter.
You can sort your database so that items are displayed based on properties appearing in ascending or descending order.
For example, you can order them based on priority, or last edited, or alphabetically.
Click
Sortat the top right of your database.In the dropdown that appears, choose the property you'd like to sort by.
This property will now show up in the filter & sort menu at the top of your database. Click it to edit the ascending/descending logic.
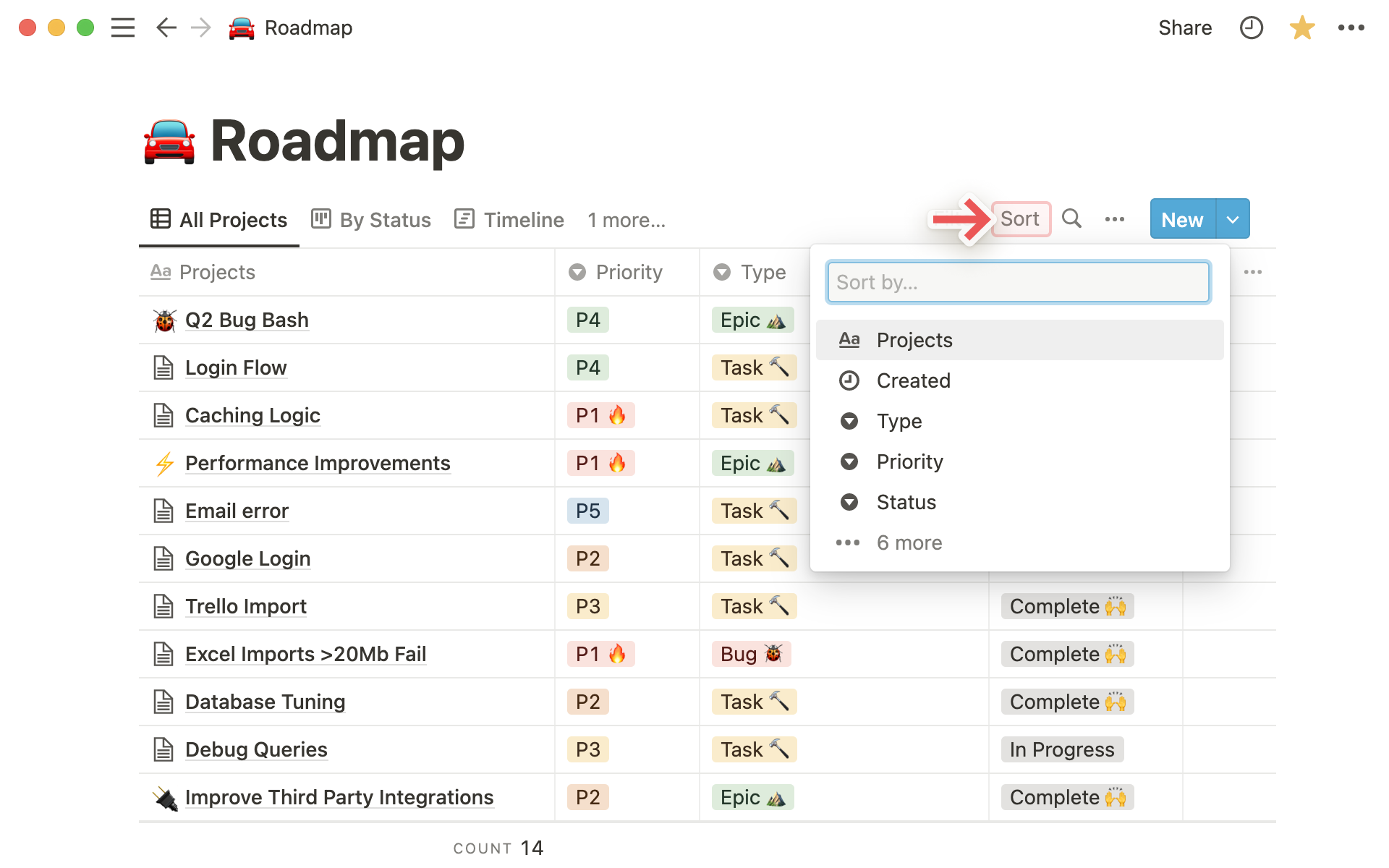
You can add as many sorts as you want, or remove them by clicking the
Xto their right.Change the order that multiple sorts are applied by dragging them up or down using
⋮⋮.
Note: Different properties sort by different logic, depending on their value type.
Text properties such as
NameandTextsort alphabetically.Number properties sort numerically.
For
SelectandMulti-selectproperties, you get to define what sorting order means. Click on the property, then drag options up or down to set the sort order.
If you have a large database, it's probably tedious to keep moving back and forth between properties to compare their data.
Instead you can freeze one column, which will cause it to stay visible on the left side no matter where you scroll in the database.
To freeze a column, click the name of the column and click
Freeze up to column.To unfreeze a column, click the name of the column and click
Unfreeze column.
