Updates & notifications
Updates and notifications help you stay on top of work that needs your attention, and changes made to the pages and projects you care about. The more people you collaborate with in your workspace, the more helpful these features become 🔔
The Updates menu at the top of your sidebar aggregates several types of alerts for you:
Someone @-mentions you or replies to your comment.
Or you have notifications set to
All commentsfor a page.
You're added to a
Personproperty in a database.You set a reminder for yourself to show up at a certain time.
You're invited to a page.
This menu is broken up into three sections:
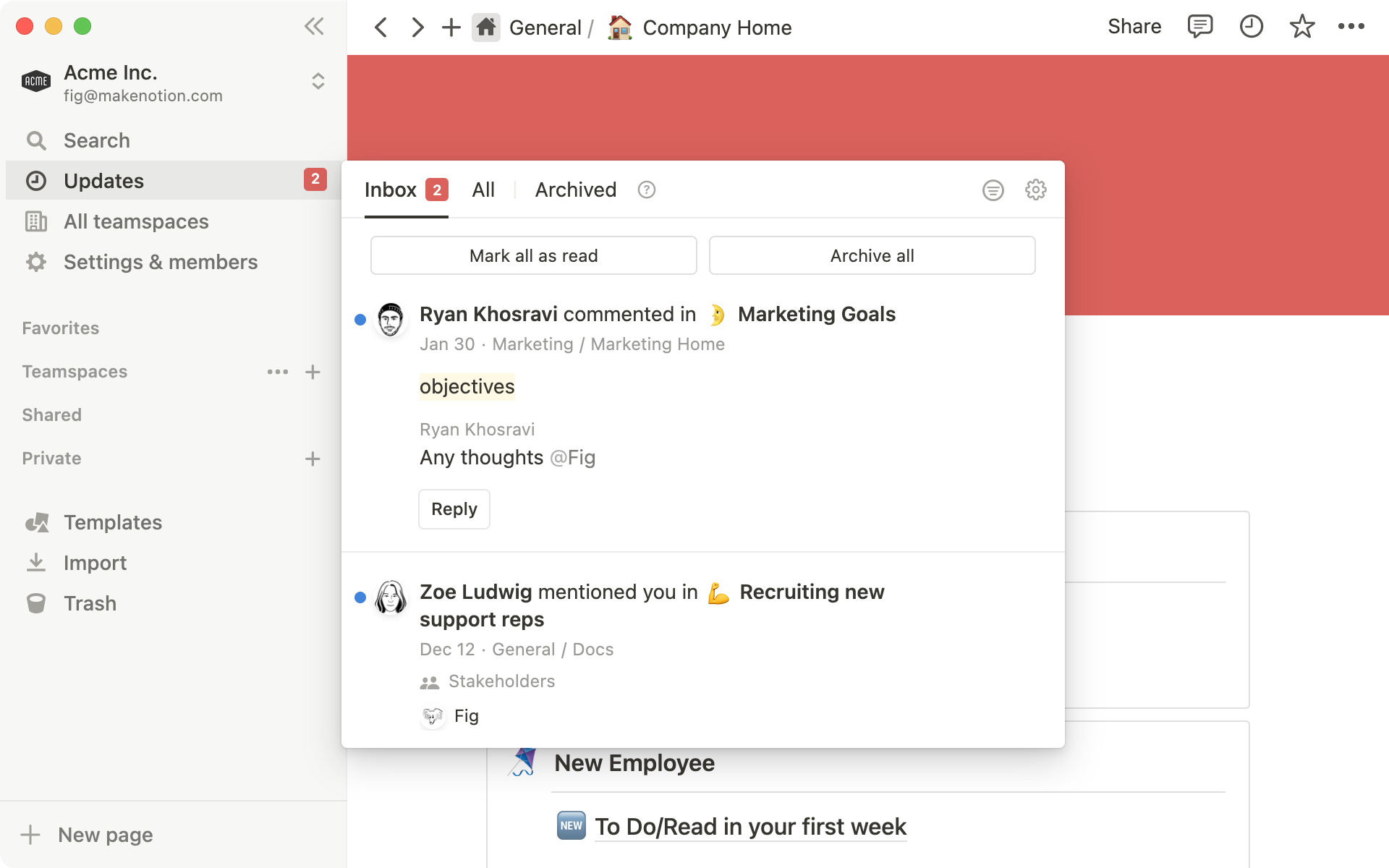
Inbox: Mentions, replies, and comments across your workspaceAll: Feed of all updates across your workspaceArchived: Items from yourInboxsection that no longer need your attention.
This helps you find, read, and interact with your updates so you never miss a thing, and can easily take action wherever you're needed.
Tip: Use the Archive Read or Archive All button to help ensure that your Inbox only contains your unfinished tasks.
Act on updates
You can take several actions from the Updates menu:
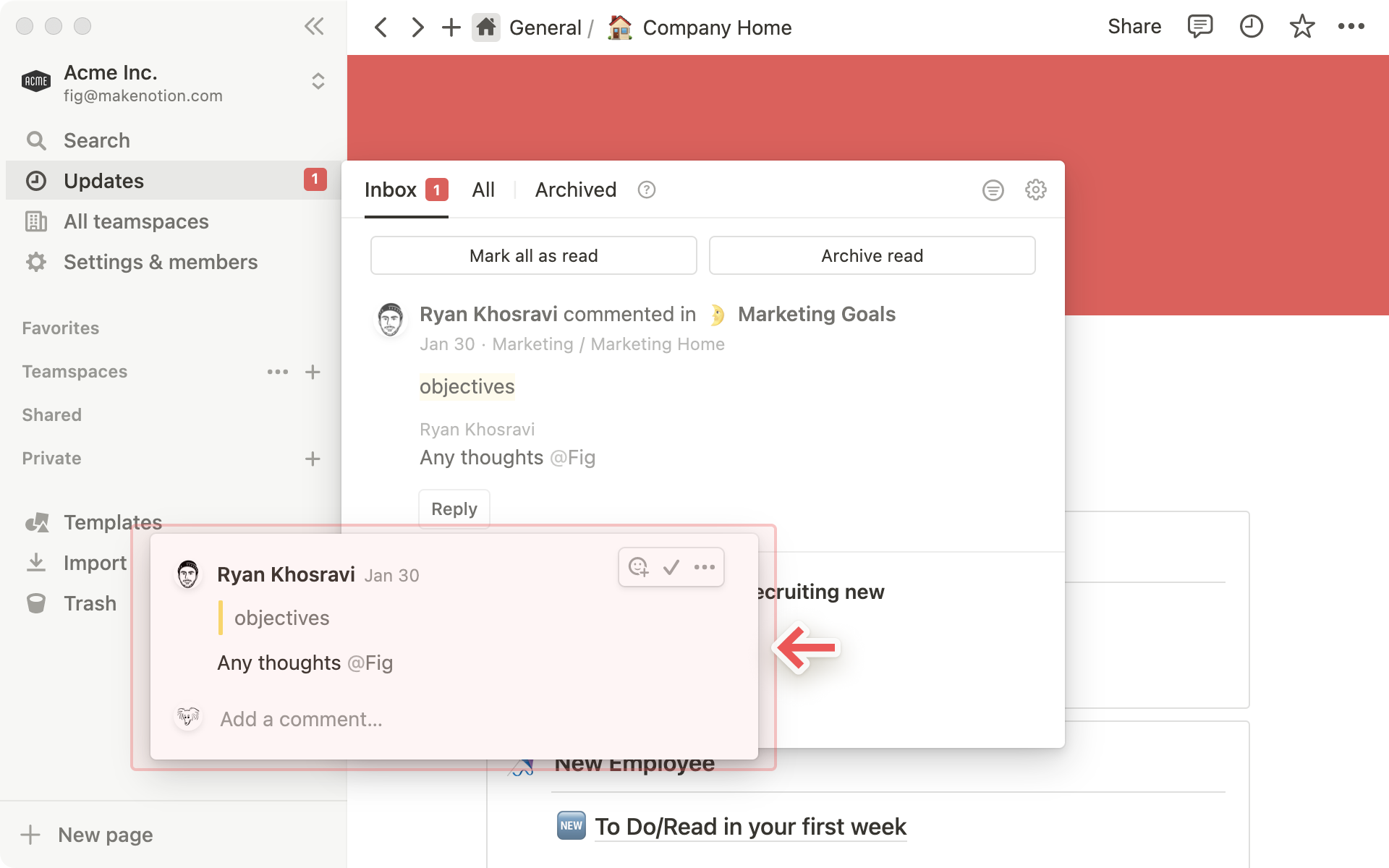
Click on any update to jump to the part of the page where the mention or revision was made. When you click on comments, you'll go directly to that thread on the page.
Mark as read by clicking the checkbox.
You can mark as unread by clicking the same icon.
Show unread only by clicking on the triple bar icon on the top right.
Reply to any comment by clicking
Replyin the menu without going to the page itself.Resolve any comment by clicking
Resolvein the menu. This will make the comment disappear from the page.Re-open a comment by clicking
Re-open. The comment will re-appear on the page.Change page preferences by clicking the
•••menu to the right of any update.
On mobile
Updates work a little differently on mobile. Instead of there being three separate menus for page-specific and workspace-wide updates, both are combined in the 🔔 icon at the bottom of your app. Click this button to see three categories of updates:
Inbox: A combination of all updates across your workspace.All: Feed of all updates across your workspace.Archived: Items from yourInboxsection that no longer need your attention. Tap theUnarchivebutton to move it back to yourInboxsection.
The Updates menu at the top of any page (the same as This page on mobile when you click the clock icon) is page-specific. Click the 🕘 clock icon at the top right to access it:
It keeps a running list of revisions and comments made on the page.
Text that has been added is highlighted in blue.
Gray strikethrough text shows what has been removed.
You can click the clock icon to the right of any of these revisions to view the version of the page that existed at that point in time in
Page history.
Change notifications for a single page:
Click the clock icon on the top right of any page.
Select one of the notifications for:
All updates: All comments, @mentions, and property changes (only available for database pages)
Only important updates: All comments, @mentions, and changes to Status, Assignee, or Due Date (only available for specialized databases)
Only comments: All comments and @mentions (not available for specialized databases)
Only replies and @mentions
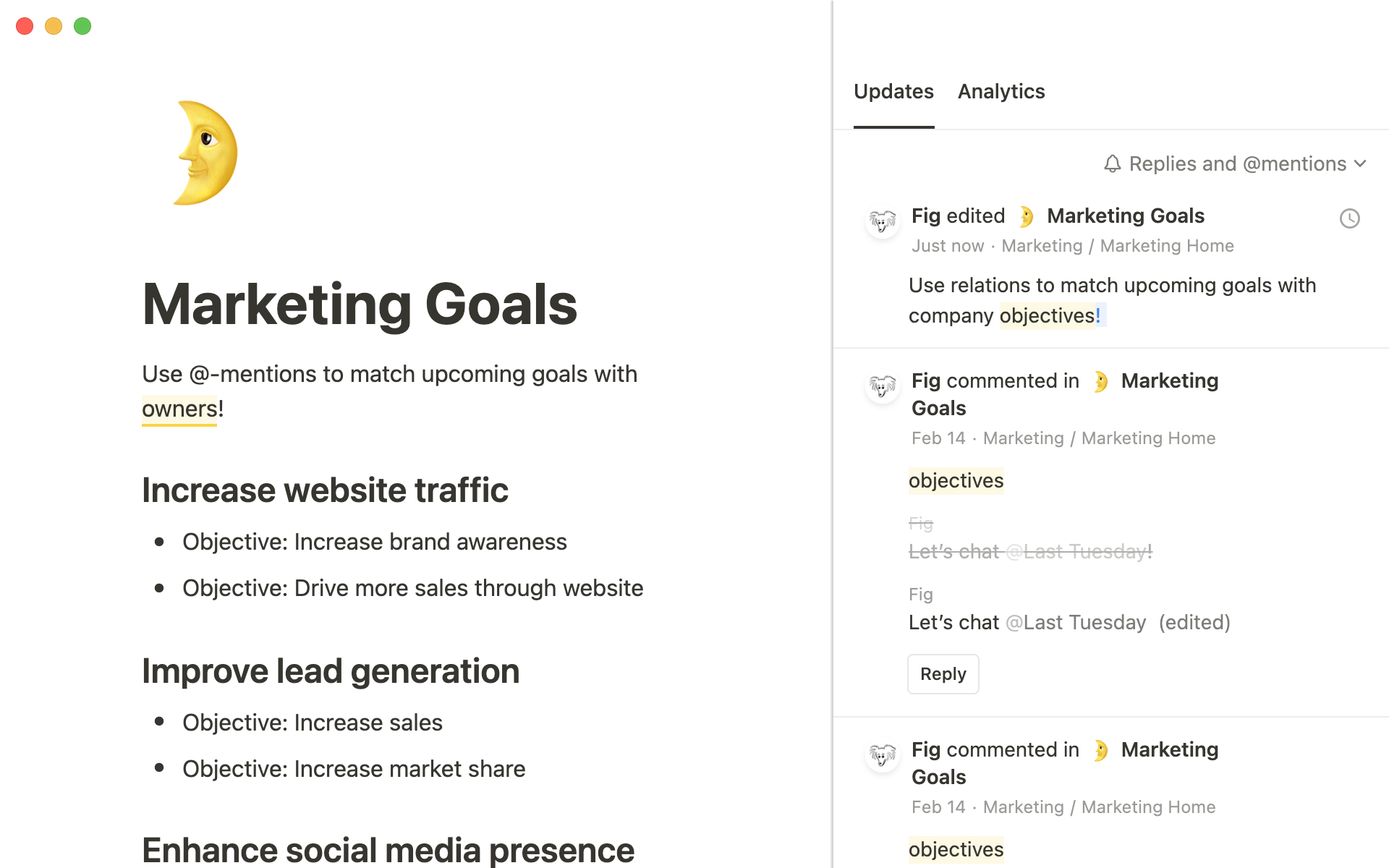
When you're mentioned on a page, or in the Person property of a database, you won't just see a red badge next to Updates. You'll receive other notifications if you have the Notion desktop or mobile apps installed:
You'll get a desktop push notification 10 seconds after someone @-mentions you.
You'll get a mobile push notification if you don't view a mention within 5 minutes, or if you don't have Notion open on your device.
You can turn these notifications on or off from
Settings & members→My notifications.
