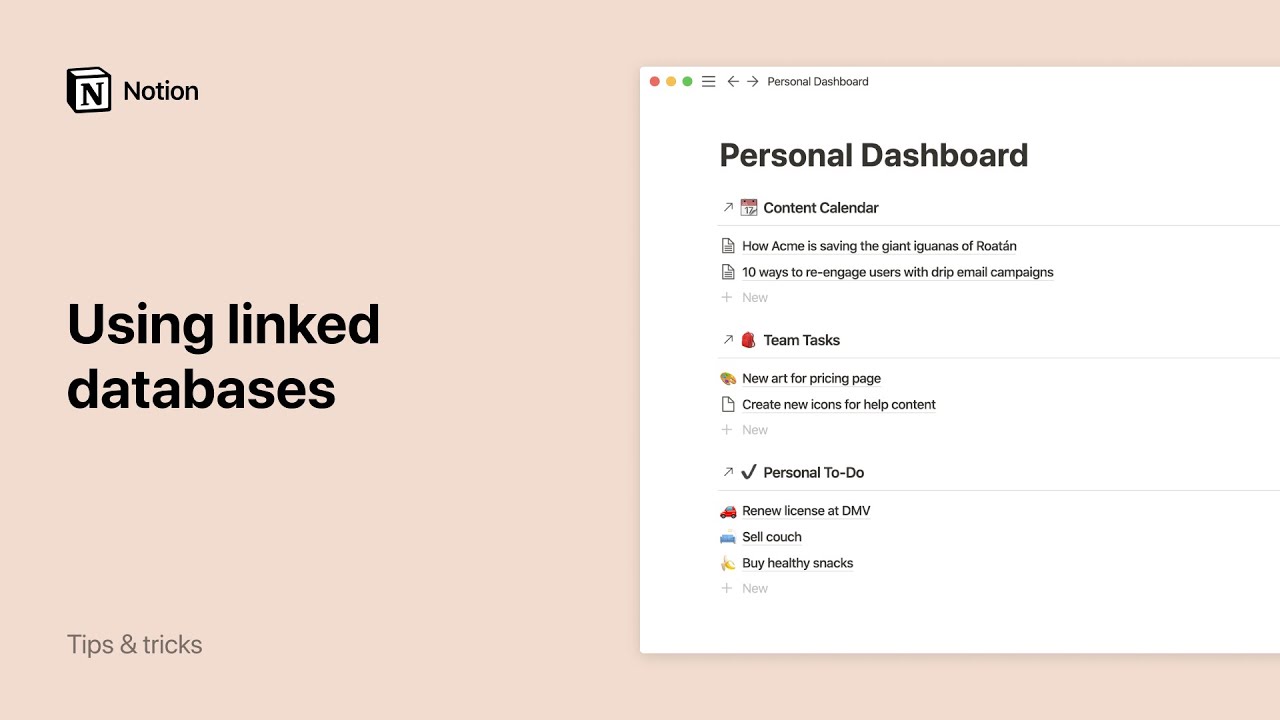Tasks and dependencies
Create and organize tasks in Notion to take your project management to the next level. Use sub-items and dependencies to give depth to any workflow 🐣
Sub-items allow you to break tasks into smaller, distinct pieces of work, so that they can be easily scoped out, assigned, and tracked. They are visible in the Table view of a database.
Enable sub-items
Navigate to the
•••menu at the top right-hand corner of a Notion database in Table view. Click onSub-items.Rename the
ParentandSub-itemfields as needed. These will appear as properties in your table. ClickCreate.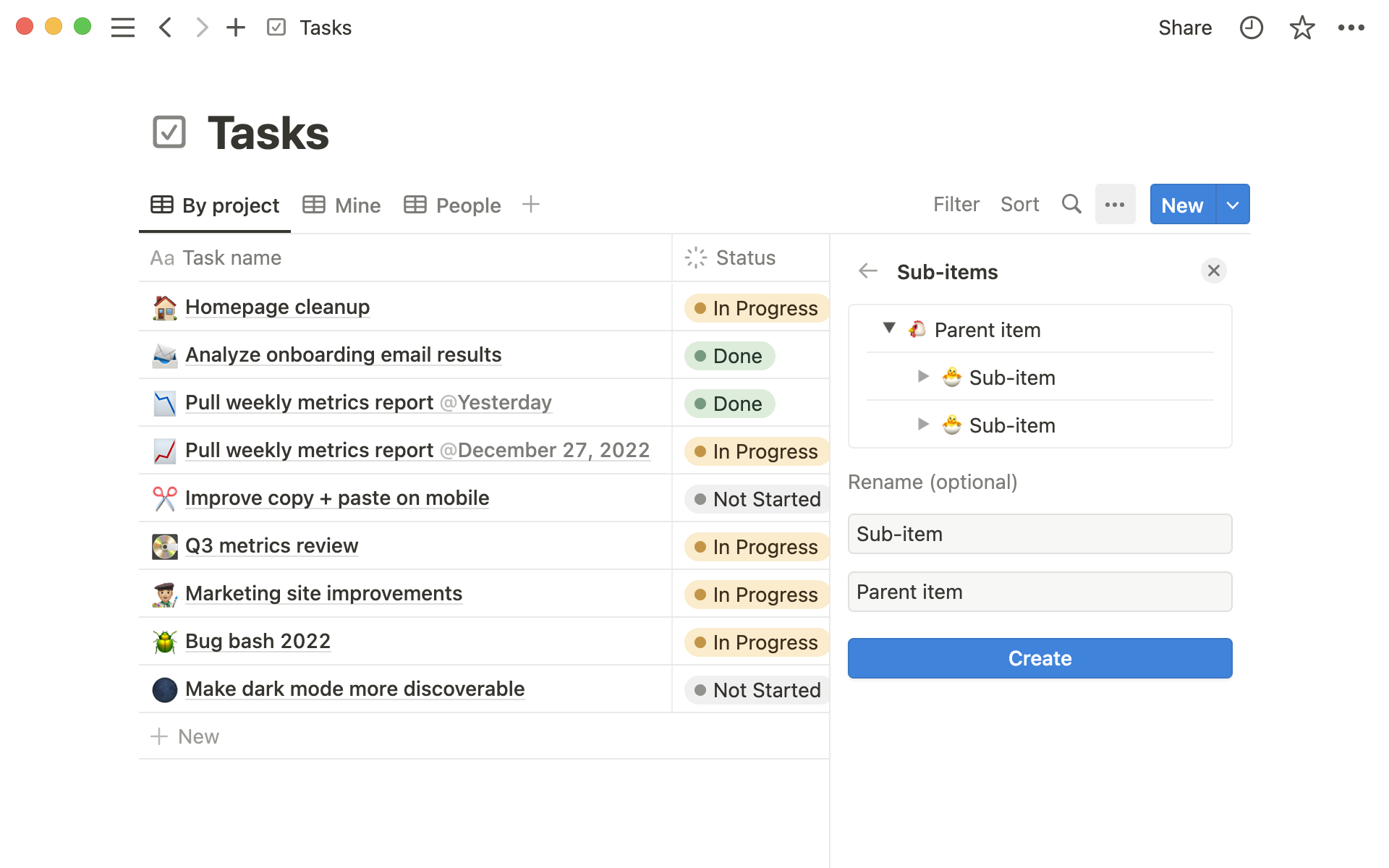
Click the grey toggle that now appears on hover next to table items. Click
+ New sub-itemto add a sub-item.You can also drag existing items to nest them under others!
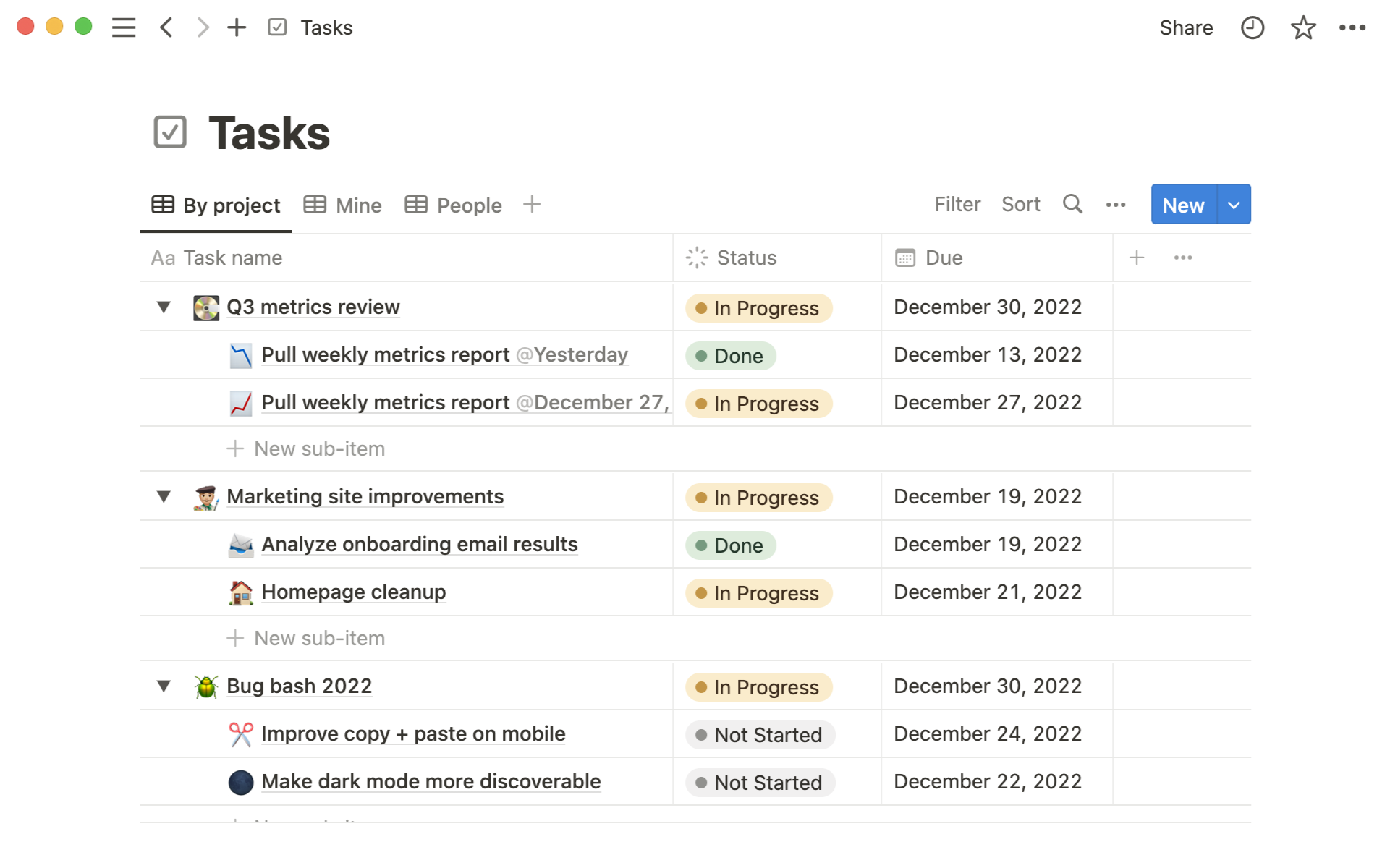
Edit and remove sub-items
You can change the displayed item (either parent items or sub-items):
Navigate to the
•••menu at the top right-hand corner of a Notion database in Table view. Click onSub-items.Click
Propertyand select the item type you'd want to be nested in your table.
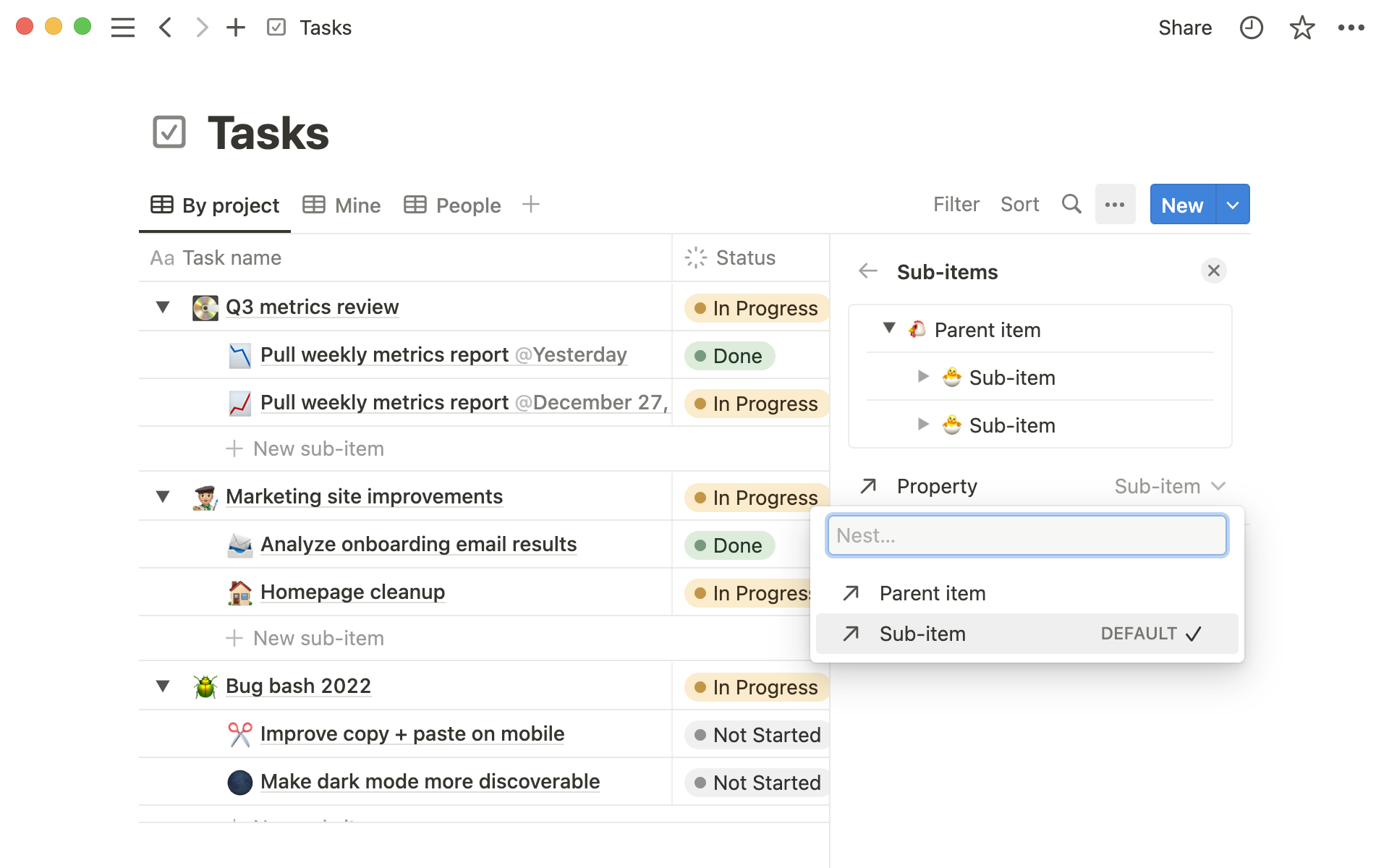
To stop enabling sub-items in general:
Navigate to the
•••menu at the top right-hand corner of a Notion database in Table view.Click on
Sub-itemsand clickRemove.
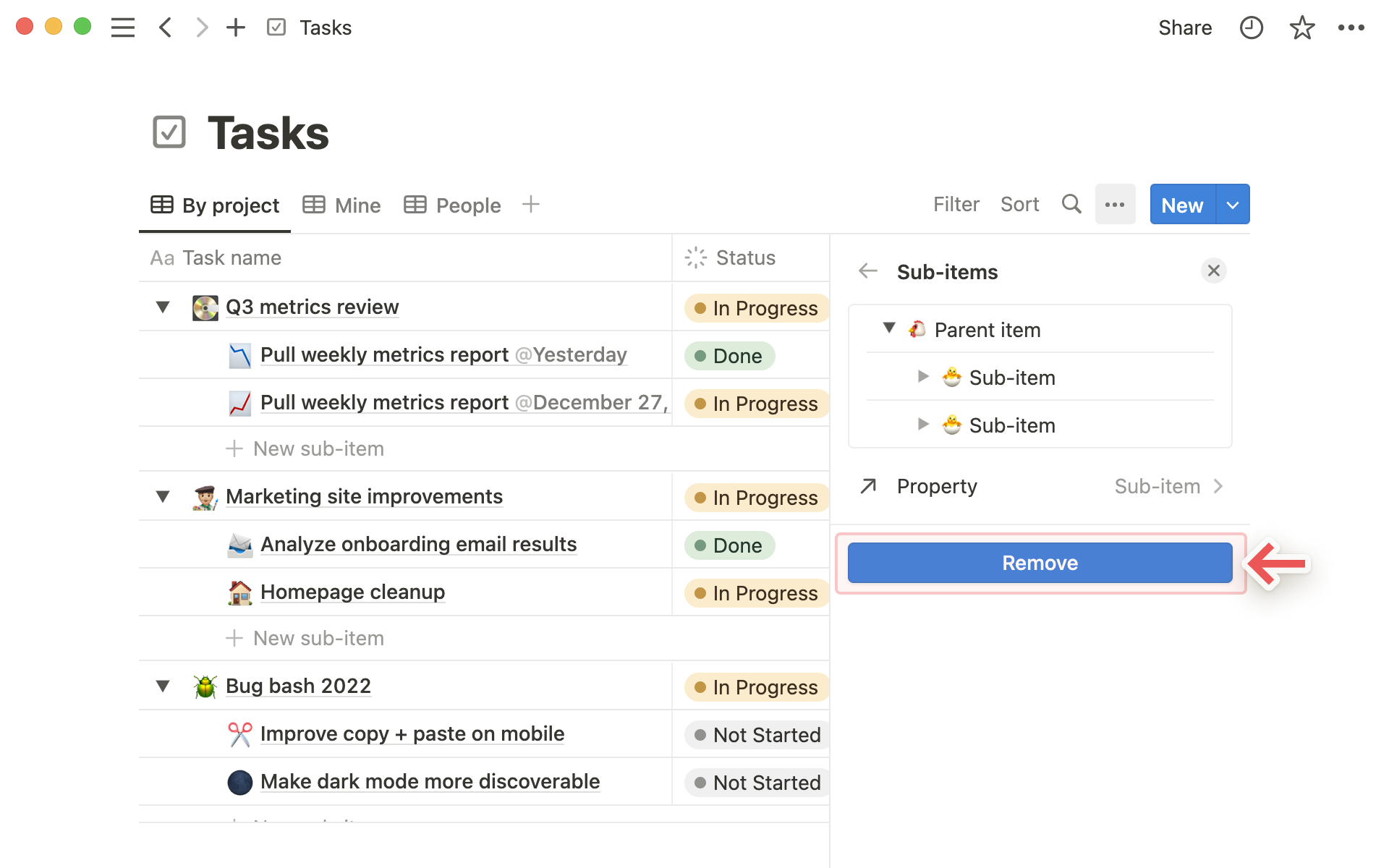
Adding a dependency lets you connect tasks to each other in a linear way. Use a dependency when you want to communicate related tasks to your team.
Add a dependency
In a database’s Timeline view, hover over any database task, you'll see a gray circle appear on the right side. Click or drag on that arrow to connect it to another task.
Alternatively, you can go to the
•••in the right-hand corner of the database and click onDependencies.
You’ll be prompted to select an existing relation or
Create new relation.With a new relation, rename the
BlockingandBlocked byproperties.
Dependency date shifting
Some things don't go quite as planned. You can automatically change the dates on dependencies when there is conflict or changes.
Click on
•••in the right-hand corner of the database and click onDependencies.Select one of these options:
Shift & maintain time between tasks: If task A is blocking task B and the due date of task A is shifted forward one week, the due date of B will also shift forward one week.Shift only when dates overlap: Tasks will only be shifted when their dates start to overlap. The distance between tasks may still be decreased.Do not automatically shift: Due dates are never automatically shifted.
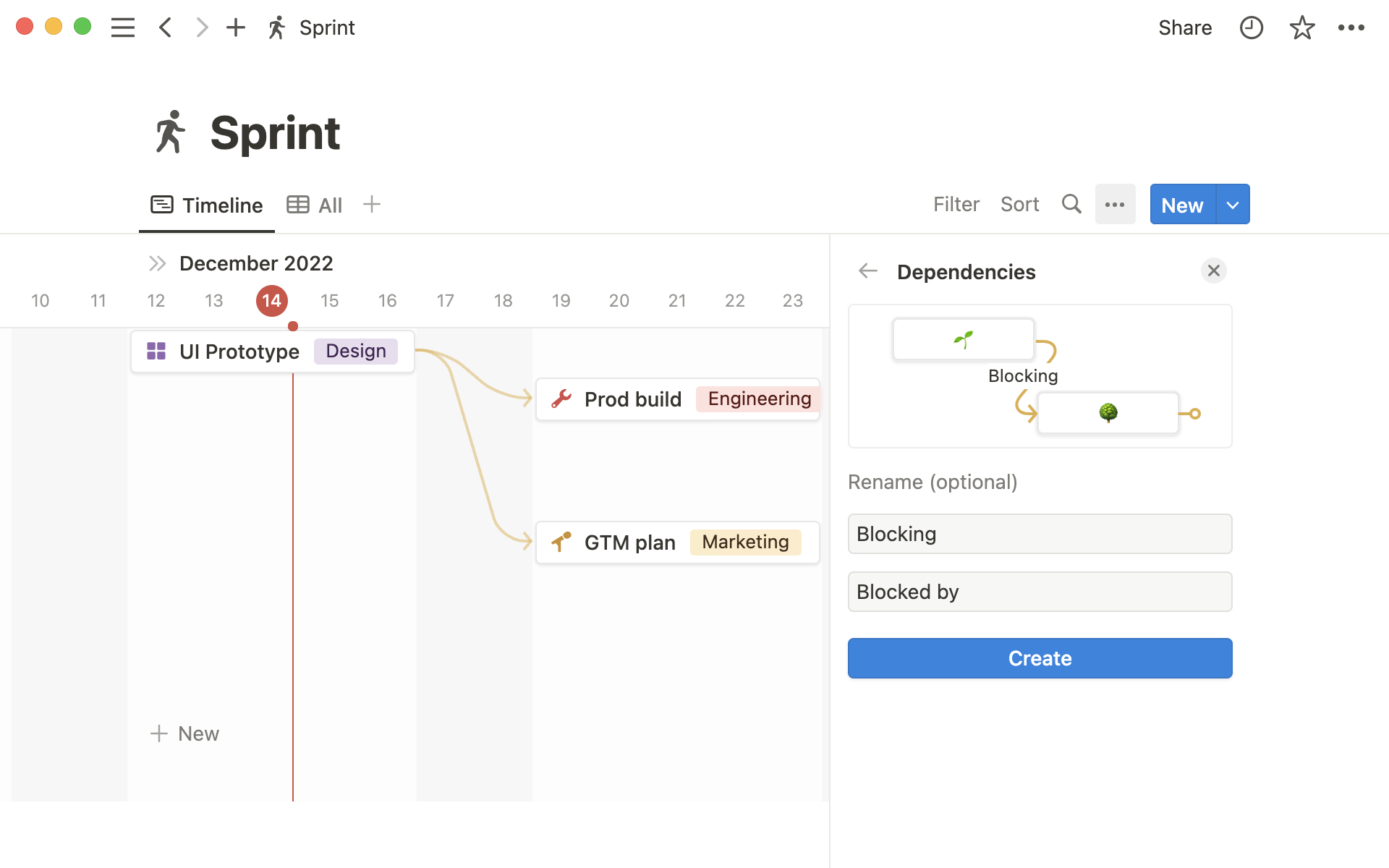
Note: If the arrow does not make sense (i.e. the blocking task is dependent on a task that has a start-time before it ends), it will show up in red so you can see that it is invalid.