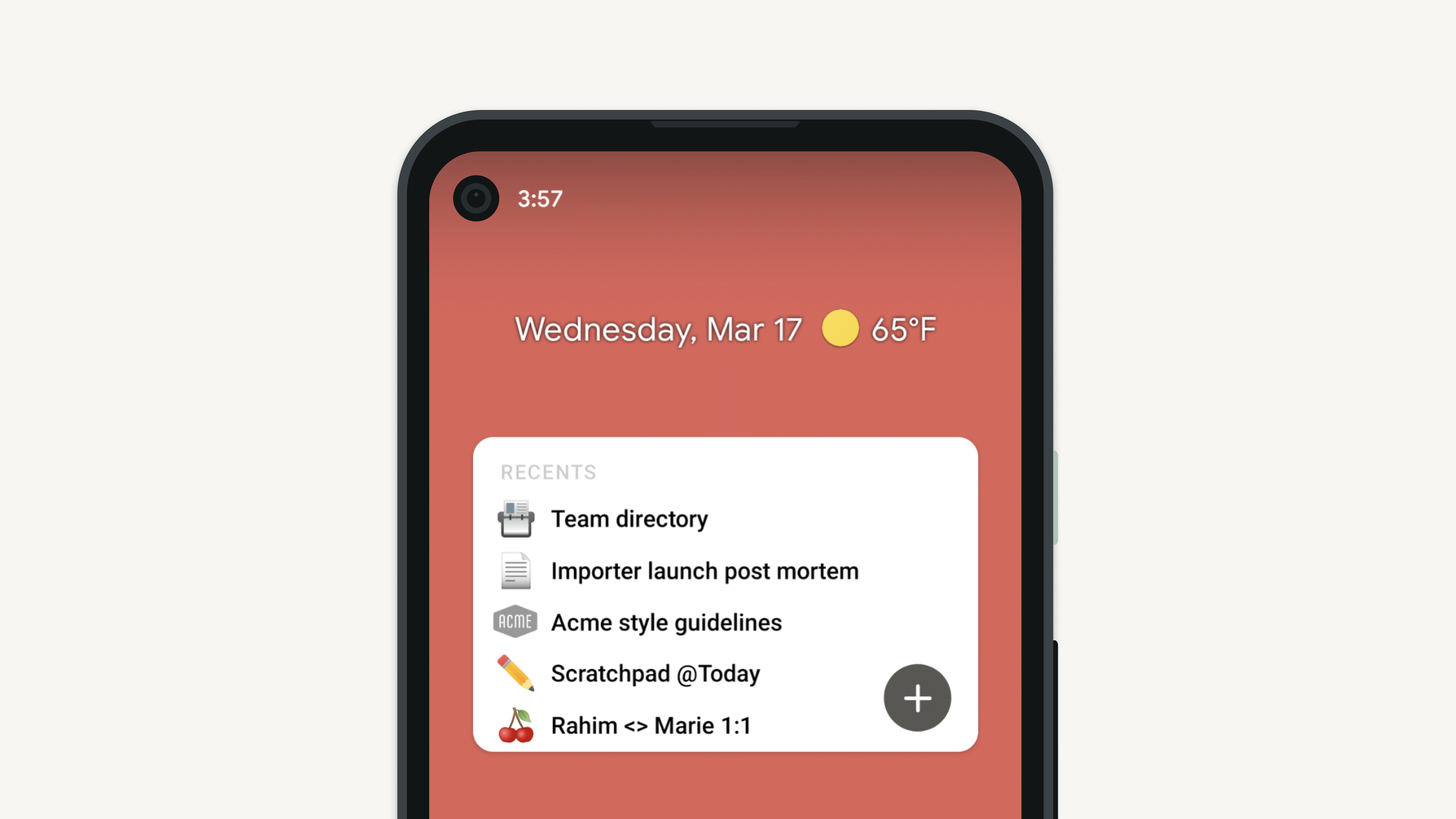Notion for mobile
You can download Notion on your iOS or Android device for easy access on the go. Read, edit and comment on any of your Notion content from the mobile app 🤳
On your device's browser, go to www.notion.so.
Click the button on the homepage to download Notion for your device.
You'll be taken to the Apple App Store or the Google Play Store where you can download the app for free!
You can also go to the App Store or Play Store app on your device and search for Notion.
Sign in with your email and you're all set.
Note: You'll need to be running iOS 15.0+ for Notion to work on your device. You can check to see what version of iOS you're running by navigating to Settings → General → About.
Notion can run on Android versions 8 and higher. Check what version you're running by going to About Device → Android version. Contact support at team@makenotion.com if you're having issues running Notion on Android 8.
Here's a quick summary of what is different between the desktop and mobile experience:
A tour of the mobile app
Create a new page by tapping on the plus icon at the bottom right.
Search can be opened by tapping on the magnifying glass at the bottom left.
Open your Updates menu by tapping the bell icon at the bottom middle.
The sidebar is hidden by default, but can be revealed by tapping the
⠇☰icon.
Some settings are only available on desktop
On mobile, you can't take the following actions. You'll have to log in on desktop or browser.
Delete or leave workspaces.
Edit plan or billing settings.
Edit workspace security settings.
Import data.
Change your account information (photo, email address, name, etc.)
Add content from the mobile toolbar
Editing content on Notion pages works very differently on mobile devices.
On desktop, you can add content blocks using slash commands (i.e.
/imageor/todo) or by hitting the+icon that appears in the left margin on hover.On mobile, you need to press
+in the toolbar above your keyboard to choose what content type you want to add to your page.
In that same toolbar, you'll see options to @-mention a page or person, add a comment, add an image, delete content, indent content, and more. On desktop, these options are usually triggered by clicking the
⋮⋮icon that appears to the left of content on hover.
Key interface differences
You cannot select multiple blocks by tapping and dragging the same way you can click and drag on desktop.
There are no hover states on mobile. Instead, you'll see
•••and+icons persist. On desktop, these icons only appear on hover.There are no columns on mobile. Any column structure that you created on desktop will be collapsed to a single column.