Bring live links into your Notion workspace with link previews
Link previews enables you to view real-time, synced visualizations of external tools like Jira, GitHub, Slack, Trello, and Asana inside your Notion pages. We'll continue to build support for additional integrations in the coming weeks and months.
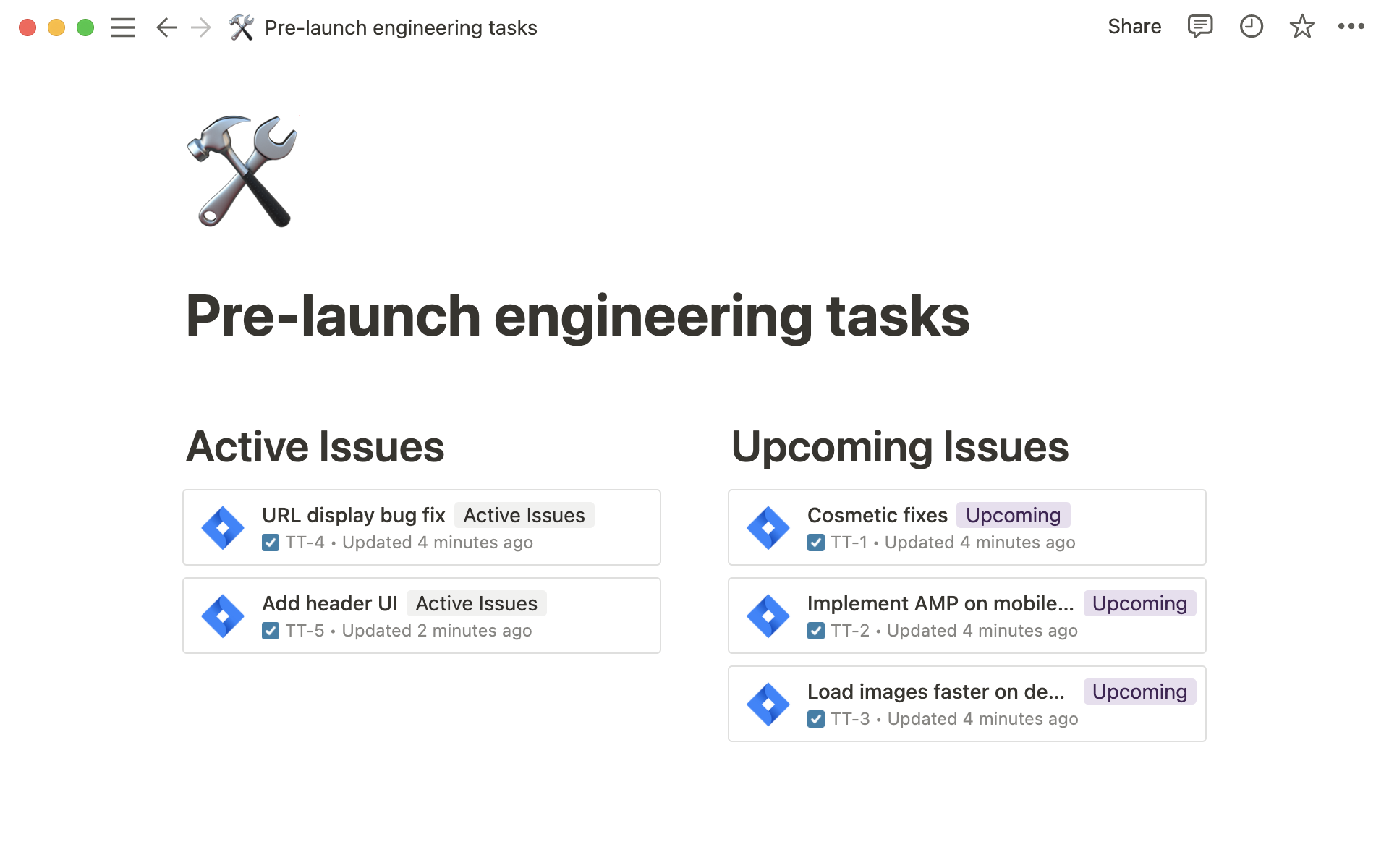
- Collaborate with teams across tools in one place
- How to use link previews
- Paste your external link in your page
- Authenticate your account
- Manage your apps and accounts
- FAQs on link previews
Link previews is a feature built using Notion’s API that allows your external tools to live and breathe in your Notion workspace. You can see live, synced visualizations of tools like Jira, GitHub, Slack, Trello and Asana in Notion pages, bringing information from different tools in one place to streamline your workflows. That can help your team stay aligned — which is especially important when the average company uses 88 different tools to get work done.
But you don’t need to be a developer to start using link previews. In fact, you don’t need to write a single line of code to connect multiple apps to Notion. Here’s how to do it, and what it can enable for your team.
Collaborate with teams across tools in one place
It's easy to lose focus when you spend so much time juggling software. But with link previews, you can see updates from those external tools in once place to better concentrate on the task at hand — instead of getting an update from this tool or needing to get information from that tool.
Here's what it means for you:
Engineering teams move faster — when you can access information from Jira, GitHub, and Slack in one Notion page, you spend less time switching between each app and invest the saved time in rolling out faster updates and bug fixes.
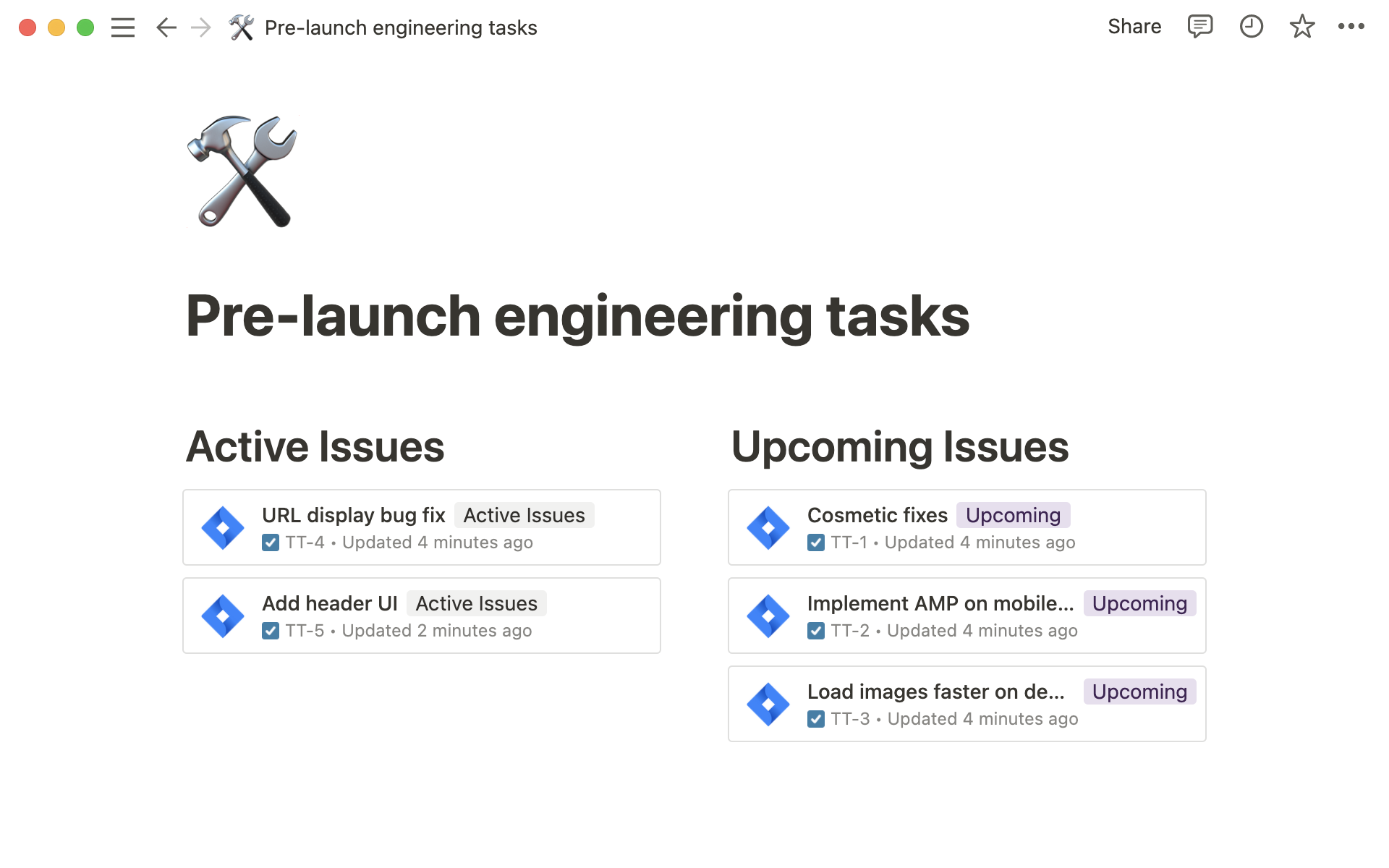
Write rich wikis and documents — bring information from external tools into your team wikis and documents, adding more value to your knowledge bases. Introduce your external tools in your onboarding docs to allow new hires to get familiar with your team's workflow.
Everything happens in one workspace — collaborate with your team to discuss, plan and execute workflows cohesively with information from external tools in one Notion workspace, bringing transparency and clarity to your team’s workflow.
Make better decisions — make it easy for managers and decision-makers to view all information in one place. This gives them the ability to make quick decisions on ongoing projects using up-to-date information.
How to use link previews
When you paste a link in your Notion page — such as a link to a Jira ticket, GitHub PR, Slack message, or any other supported platform — you'll see the options to paste the link in one of the three ways:
Paste as previewPaste as mentionPaste as link
What about unsupported links?
After you choose to Paste as preview or Paste as mention, this will show live, up-to-date content fetched from the source of the URL in the preview block, like a Slack message URL showing a Slack message preview, or a Jira issue link showing a Jira issue preview. It's similar to creating a link embed or any bookmark.
Here's how you can generate a link preview:
Paste your external link in your page
When you Paste as preview, your link gets inserted as a separate block within the flow of the page with clean visualization of the content fetched from the source URL.
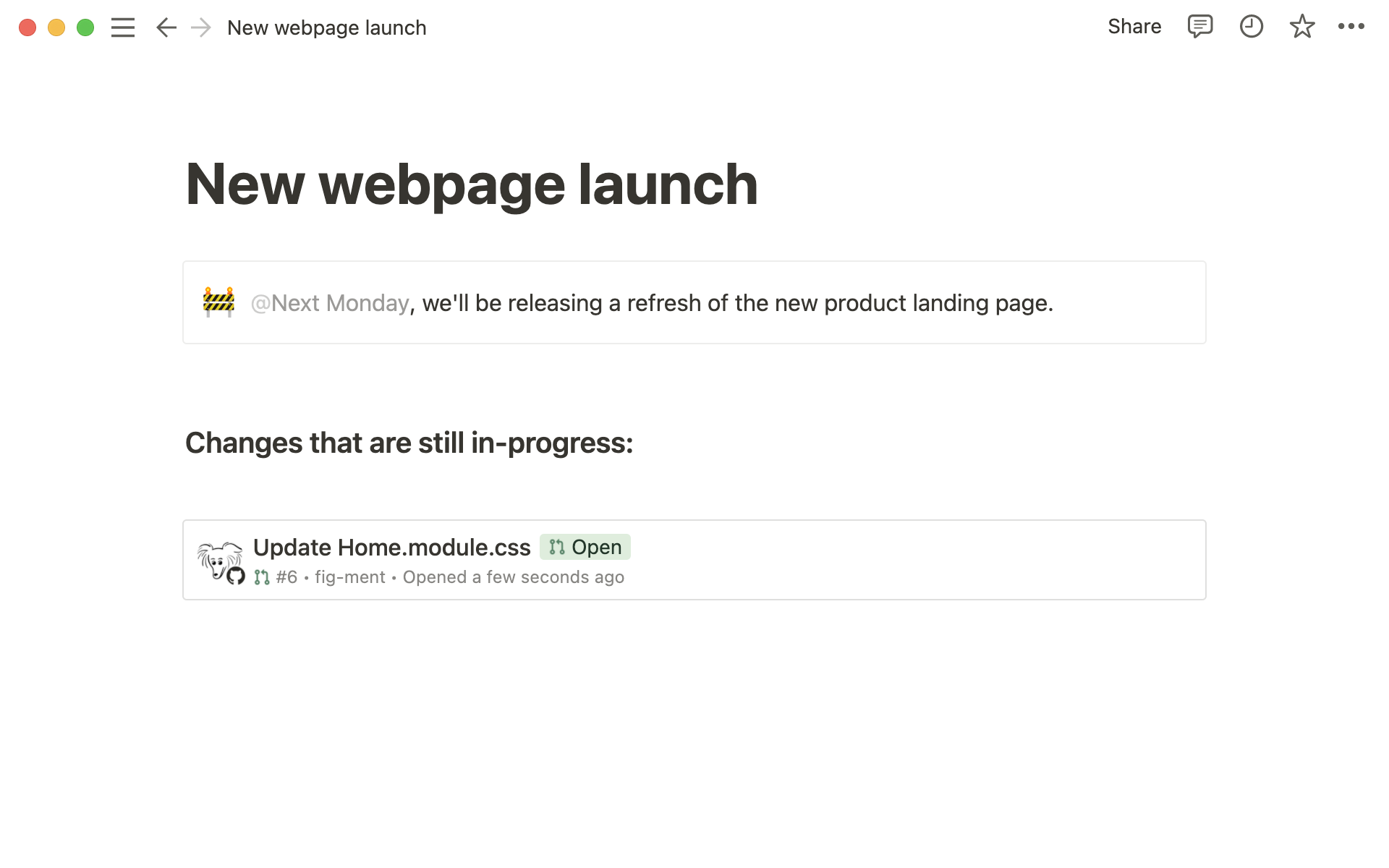
When you Paste as mention, it generates a condensed view of the link preview. You can Paste as mention directly inline, next to other text.
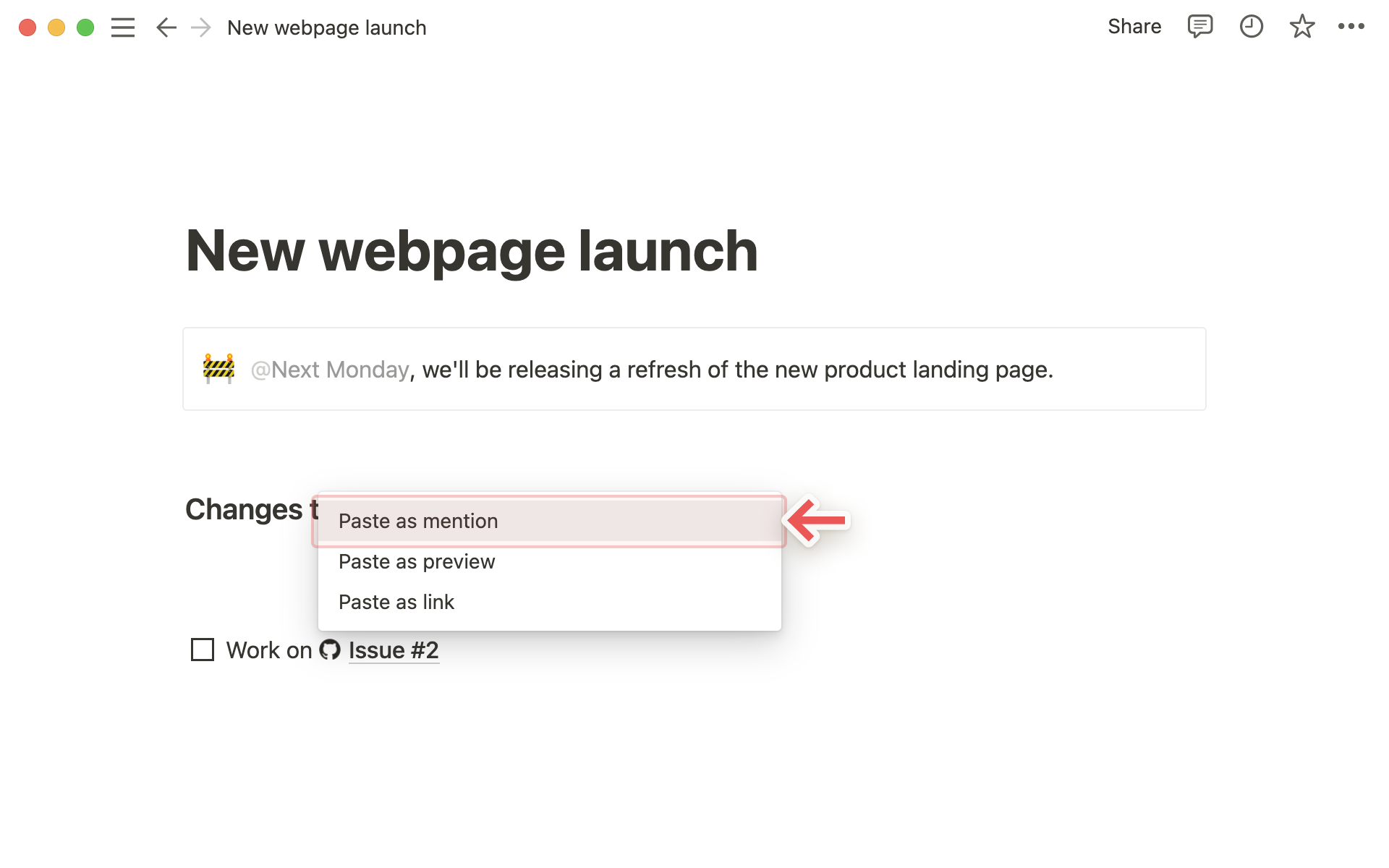
Authenticate your account
To show content from external tools in Notion, you’ll need to connect your app and authenticate your account, which is easy, secure, and quick.
When you paste the external link in a doc for the first time, you'll see a button that says
Connect to [App] to updateon the empty preview block to connect to the app and allow access to your account.
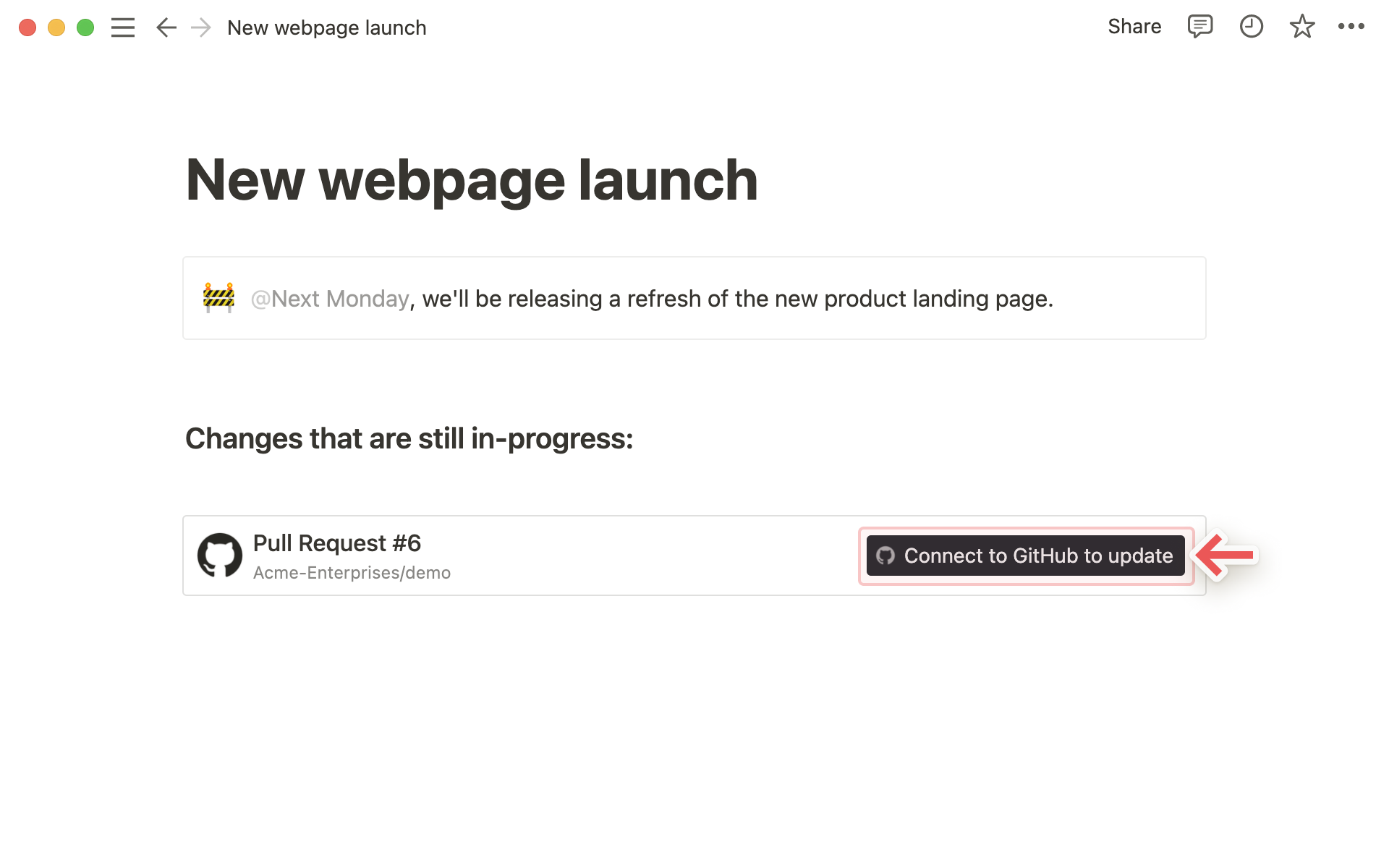
Once you click on the button, you'll be redirected to another browser window that'll guide you to connect your app via authenticating your account.
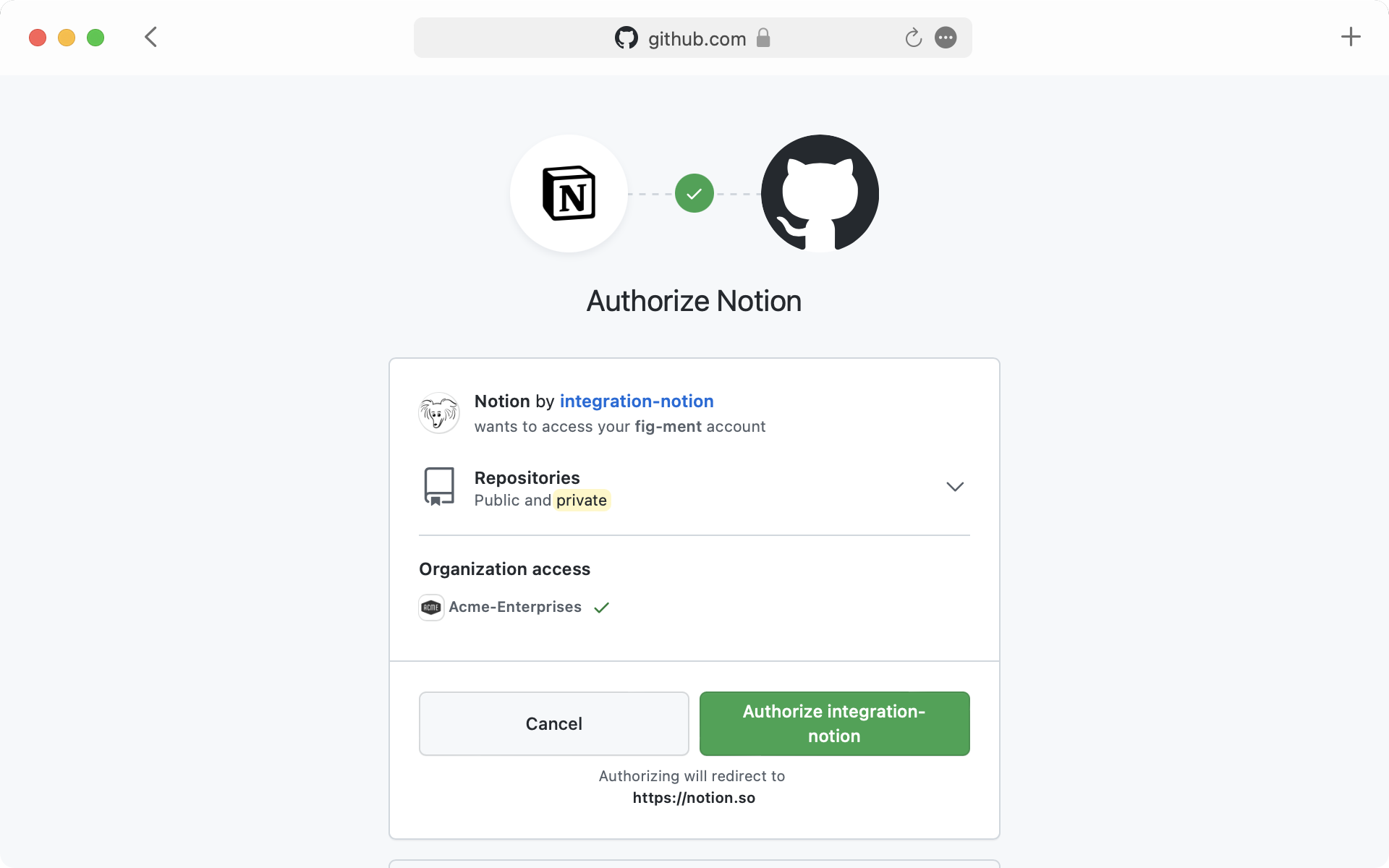
Once you complete the authentication process, you'll see a detailed preview of the link content, which is set to update automatically when you or someone with access edits the relevant fields from the source app.
After you authenticate an app for link previews, anyone with access to the respective Notion page can view the link preview content shown on the page. Link previews respect the overall Notion page permissions.
Manage your apps and accounts
You can easily manage your connections to apps within Notion. Here's how:
First, navigate to
Settings & Membersmenu in the sidebar. Then, click onMy connected appsto see the apps you've connected that allow you to bring information into Notion. You can also view other apps available for you to connect.Under
Discover new apps, clickShow allto see additional apps available to connect.
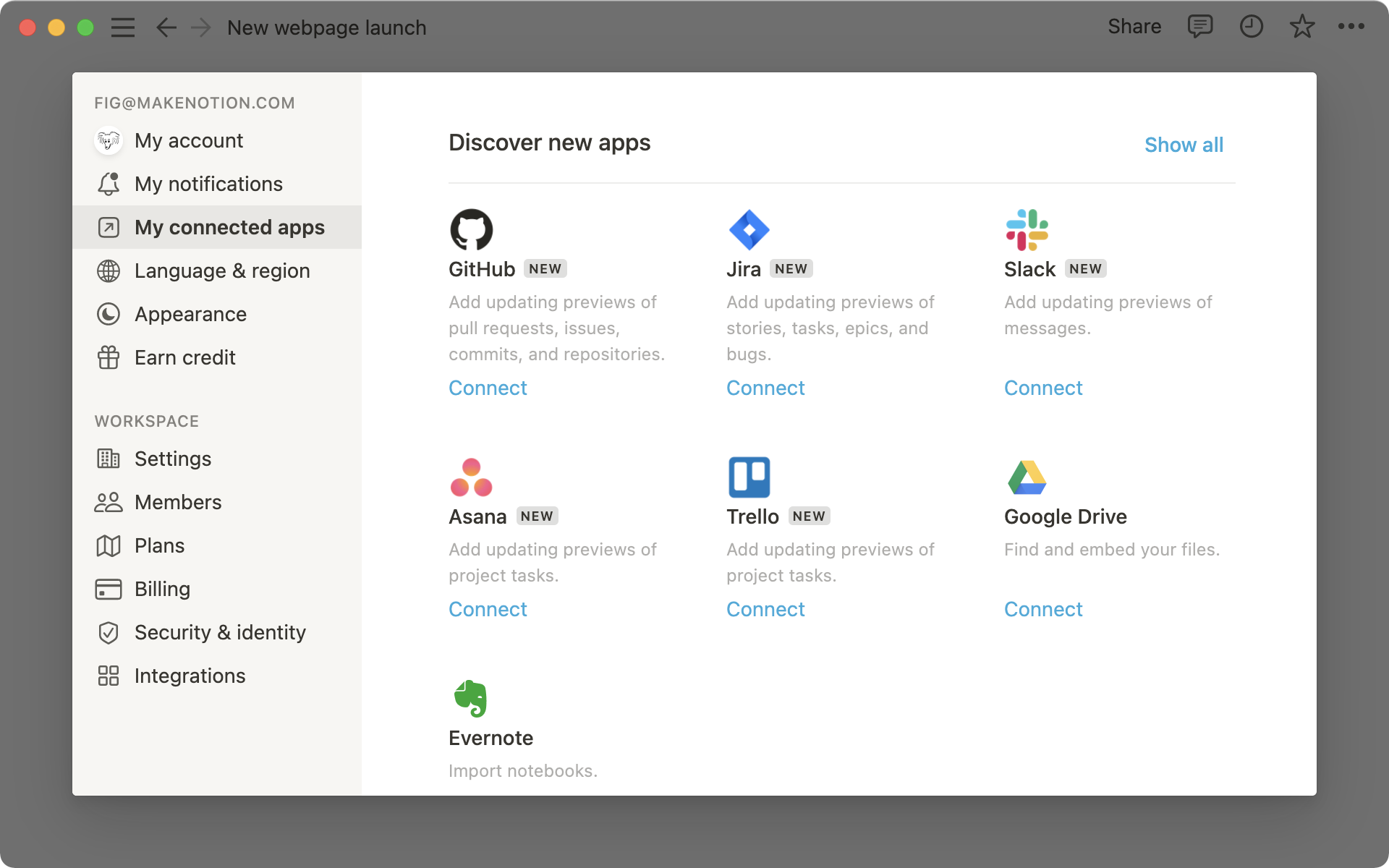
You can
Connectan app for the first time. This redirects you to another window where you can authenticate your account with Notion.Once you've connected your app, it'll show up under
Connected apps, where you can choose to connect a different account or manage multiple accounts for the same app — yes, you can connect multiple accounts for the same integrated app! Here's how:Say you start using link previews with one of your Slack accounts for a specific workspace but you want to unfurl a message from another workspace. There are two ways to go about this:
Paste the link right into Notion where we'll first try to unfurl your link using the first account we already have authenticated with you, but if that fails, you'll see a prompt to authenticate with an appropriate account in Slack.
Or, you can go into
My connected appsand connect as many accounts as you'd like.
FAQs on link previews
Can I paste a link preview in a comment, page title, or text field in a database? At present, no. Just page content, for now.
Can multiple users in a workspace authenticate with an integration? Yes. You don't have to be a workspace admin to use link previews. Everyone will need to authenticate themselves to be able to create a preview.
How often does the data refresh within a link preview? We update link previews automatically on a continuous basis. The actual frequency may vary, depending on the source app and other factors.
Something we didn't cover?








