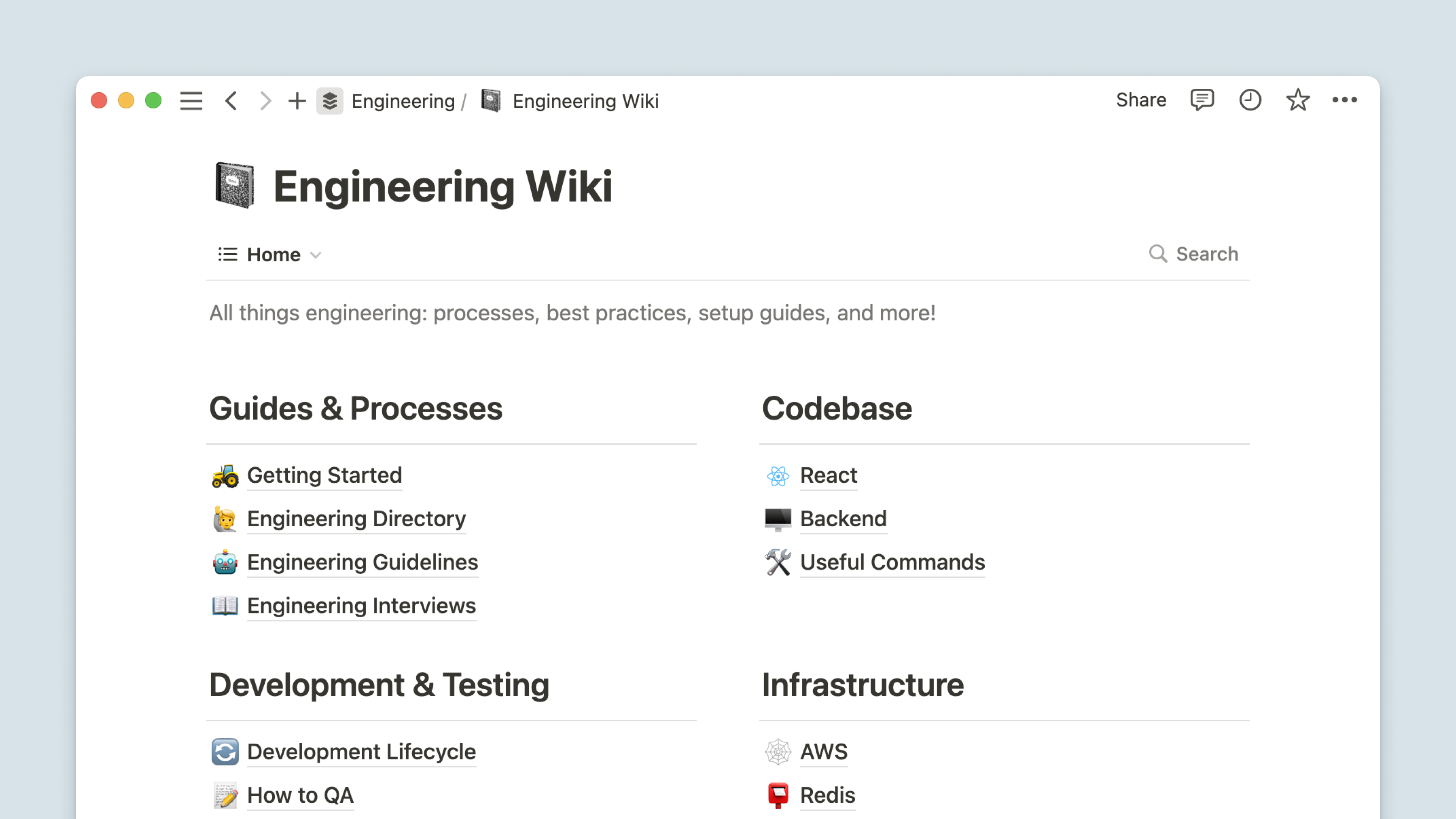Navigate with the sidebar
Notion's left-hand sidebar makes it easy to structure all the content in your workspace. Here's everything you need to know on how to organize, rearrange, and find your pages within the sidebar 🧭
The Notion sidebar allows you to:
Organize your work on infinite levels — nesting pages inside pages with no limit.
Open all the toggles to see where everything is. Collapse them to keep your navigation simple and streamlined.
Rearrange pages using drag-and-drop.
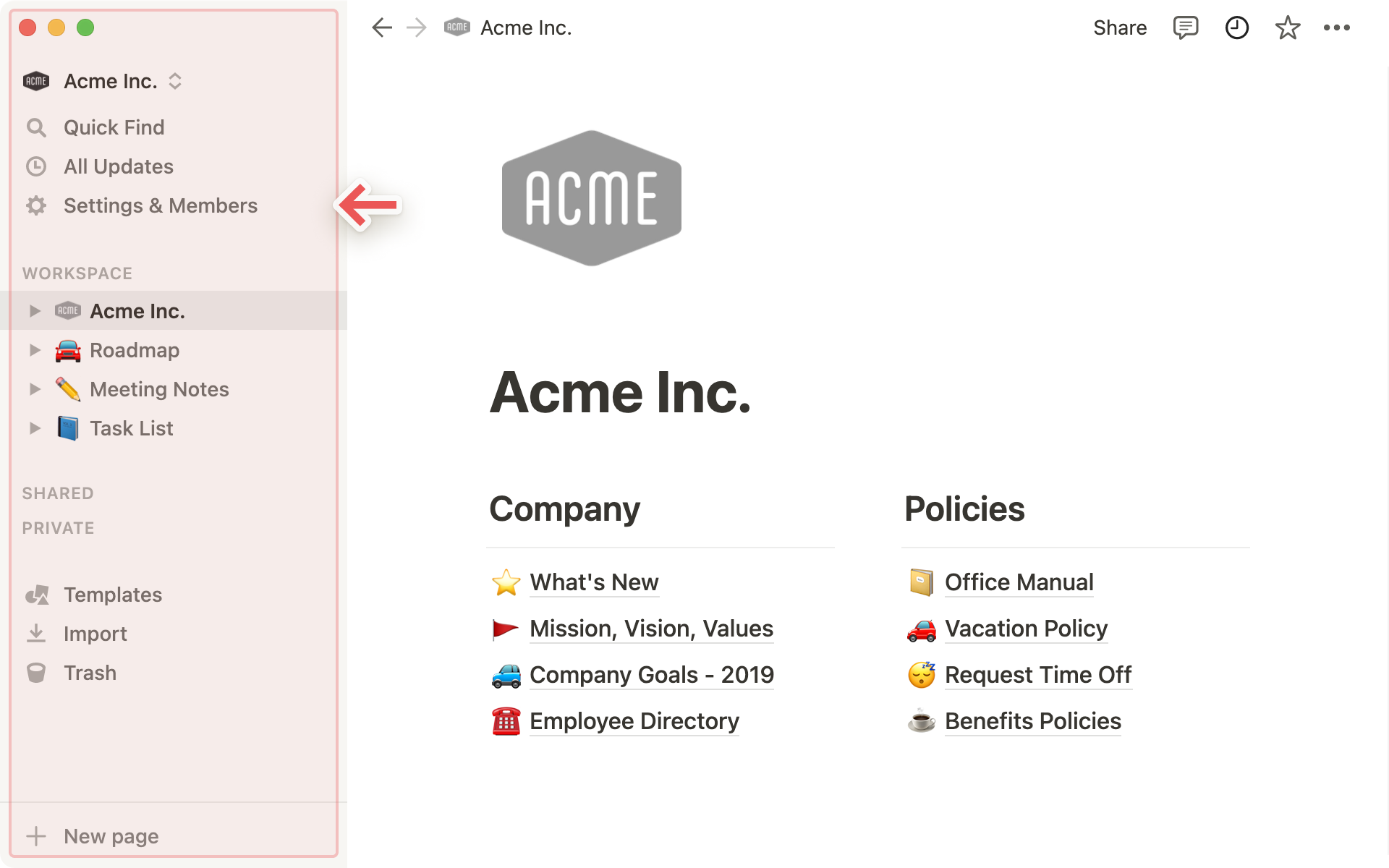
Tip: Open and close your sidebar by clicking the >> and << buttons. Or, use the keyboard shortcut cmd/ctrl + \!
At the top of your sidebar, you'll see several features and menu options. Here's an overview of each of these.
Workspace switcher: Click on your current workspace's name to switch between the workspaces you belong to, create a new one, add another account, or log out.
Search: Click to open Notion's search window, where you can either type what you're looking for or jump to a recently visited page. The shortcut
cmd/ctrl+Palso brings it up.Updates: Click to see all your notifications in one place. This menu combines revisions that were made on pages you have created, new mentions of you across your workspace, and new work assignments. A red notification badge will appear here when you have unread notifications.
All teamspaces: If you're using the Plus, Business or Enterprise Plan, this menu lists all of the teamspaces in your workspace. Click this to browse and join teamspaces! Learn more about teamspaces →
Settings & members: Click to open a control panel for editing your account information, workspace settings, payment plan or billing information.
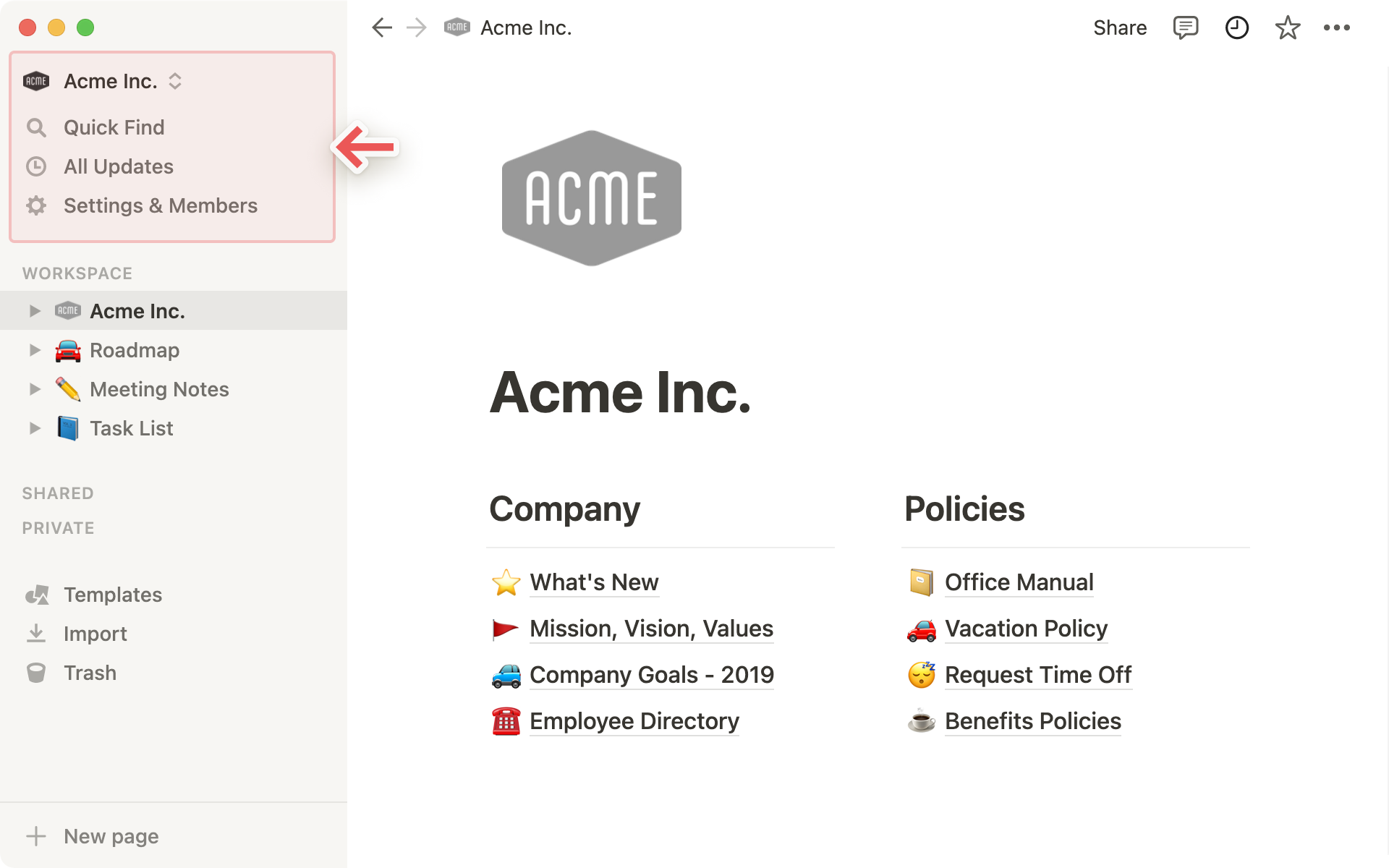
Your workspace's pages are organized into several sections in the sidebar. Here are their names and what they mean!
Tip: Click on the name of any sidebar section - Workspace, Shared, Private - to collapse it! Keeps your sidebar nice and clean ✨
Private pages
Every user's workspace comes with a
Privatesection for their own pages. Anything you add here can't be seen by the people in your workspace.This is useful for your own tasks or notes, or anything you want to work on individually before sharing with others.
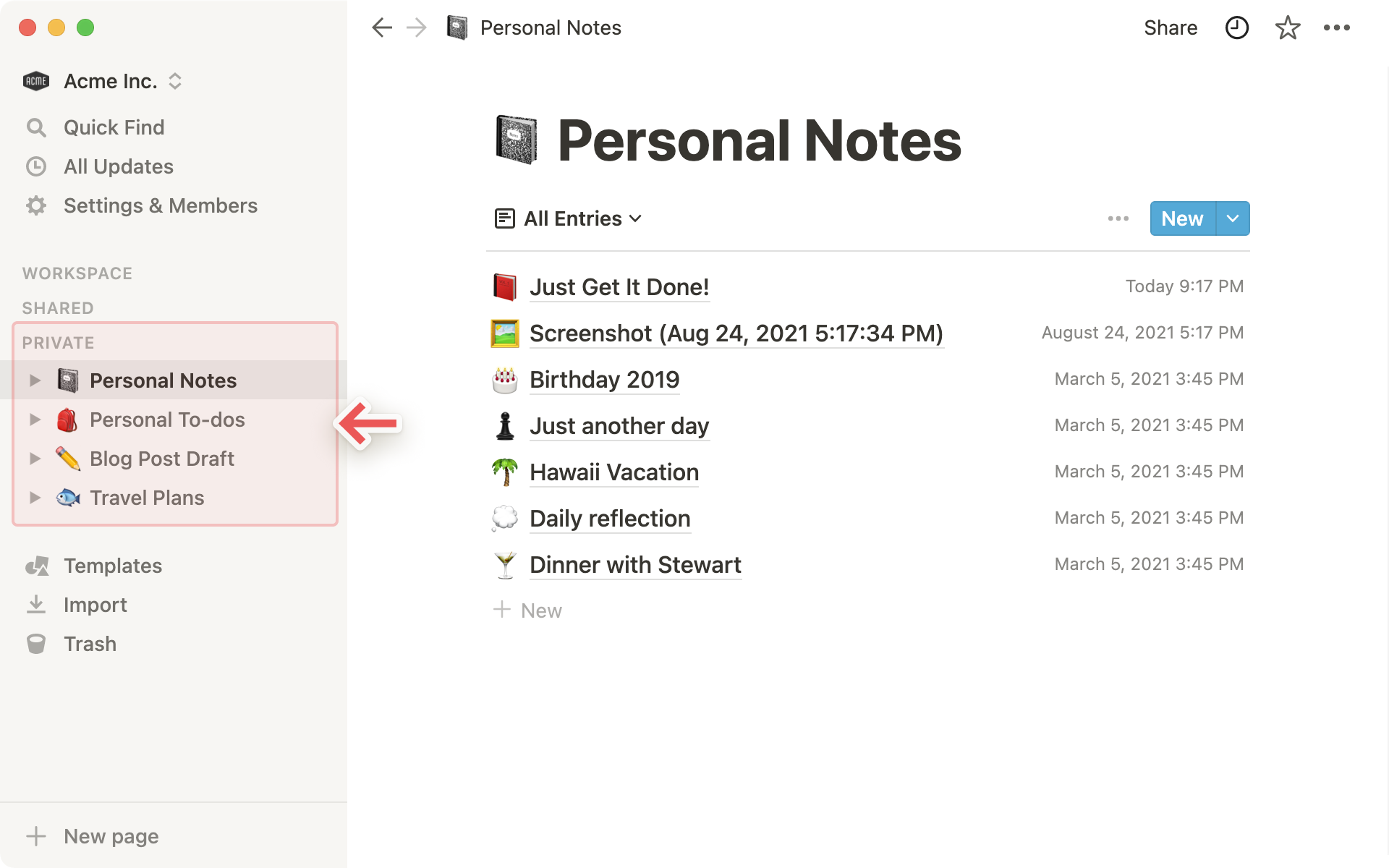
Note: If you drag a page from Workspace into Private in your sidebar, everyone else will lose access.
Nested pages
You can open up each toggle to reveal pages nested inside any page. All pages have the same functionality, even if they're nested as sub-pages.
For database pages, you can open the toggle to see all the different views you've created of that database. These are represented with a
•next to them, like under Team Tasks above.
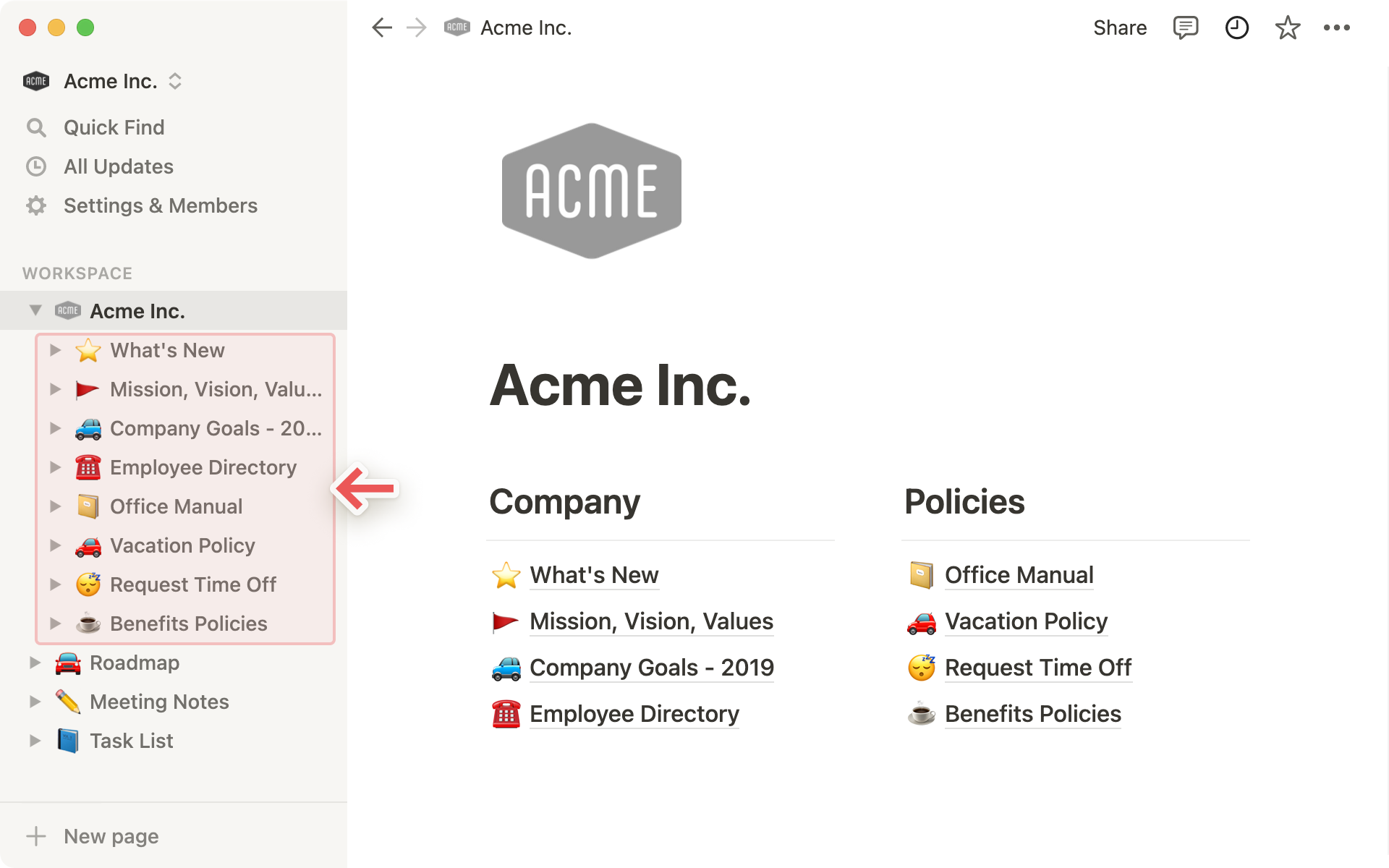
Shared pages
Any pages that you've shared with only select individuals will appear under
Shared.You'll see this category in your sidebar as soon as you invite someone to join a private page.
Other members of your workspace who haven't been invited can't view these pages. This is helpful for one-on-one meeting notes, for instance.
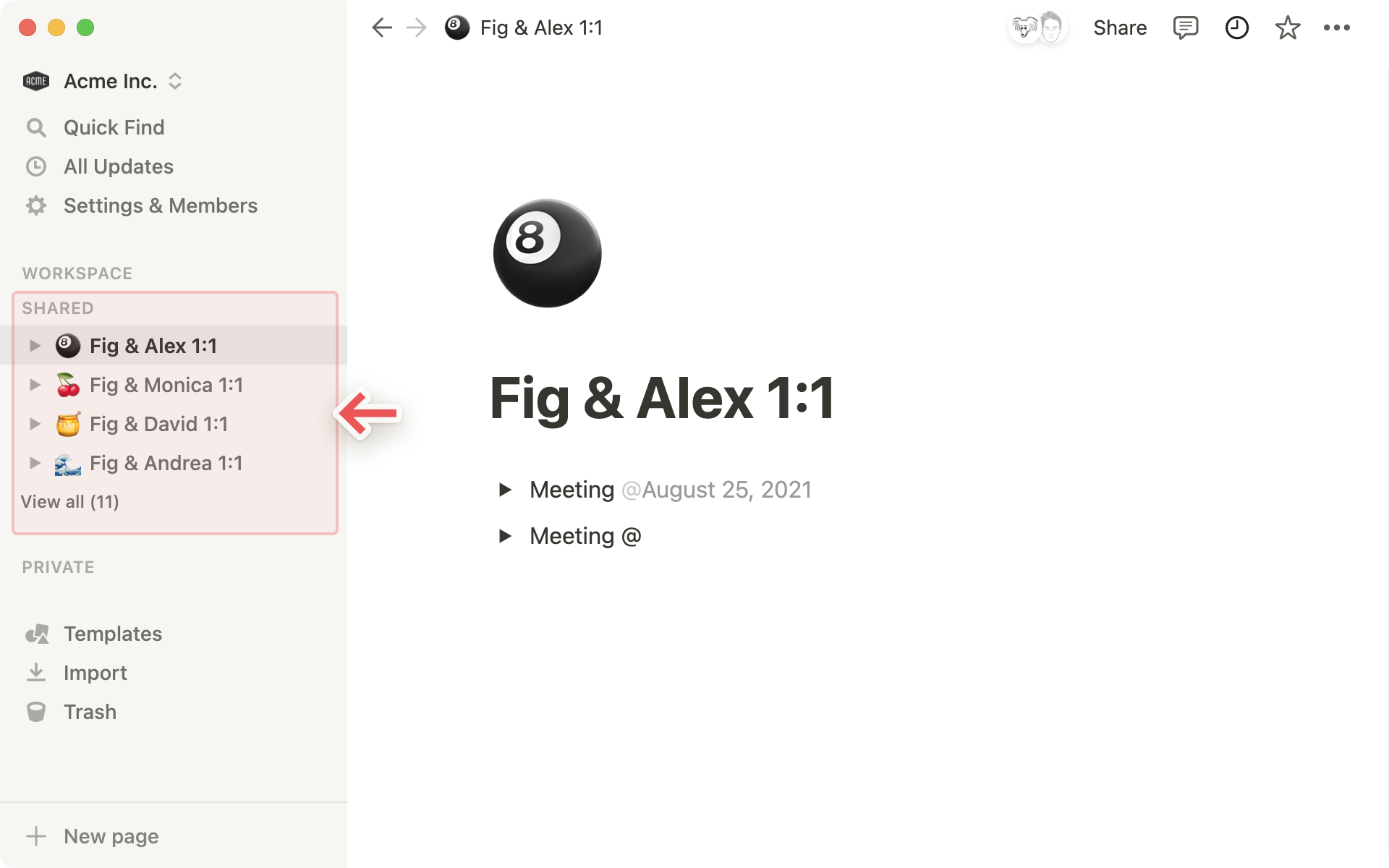
If you have more than 7 pages in the
Sharedsection, you'll see some additional options to help you stay organized!Click
View allto open theSharedsection pop-up.Choose which pages you'd like pinned to your sidebar, and copy page links easily!
You can sort your shared pages by
RelevanceorLast edited.
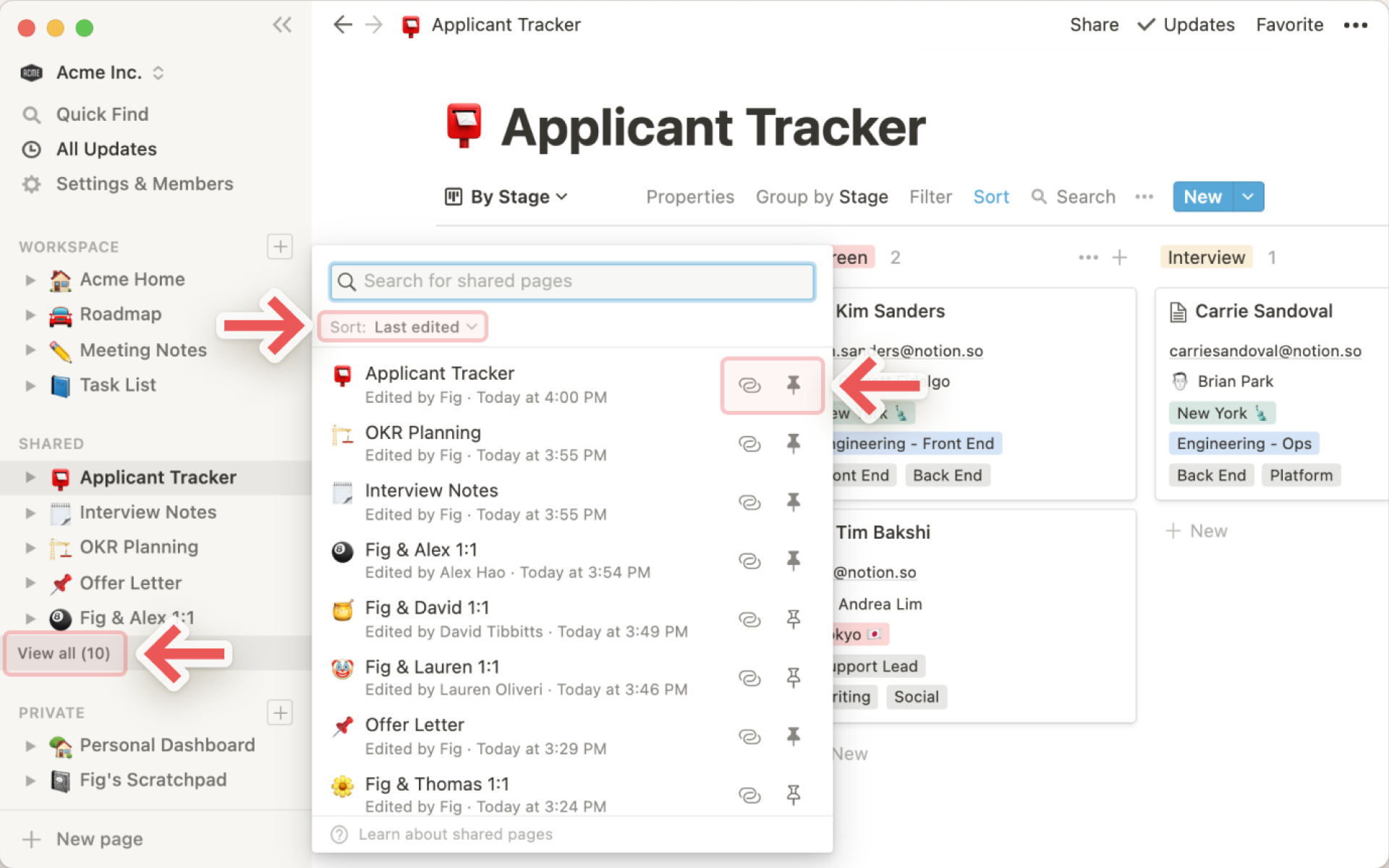
Teamspace pages
If you're using a Plus, Business Enterprise plan, you'll see a section called Teamspaces. Teamspaces are a dedicated area for every team within your organization or company, and can be customized on an individual basis. Learn more about teamspaces →
Every workspace has at least one default teamspace, which all members will see in their sidebar.
Any of the pages in default teamspaces in your sidebar can be seen and shared by the other members of the workspace.
In the Teamspaces section, you'll also see any other teamspaces that you are a member of.
Click the name of any teamspace to reveal or hide its nested pages.
Keep your sidebar clean by leaving any teamspaces you don't need to access. Hover over the teamspace name and click the
•••button, thenLeave teamspace.
Favorites
Favoritesis where you can pin pages you need to access quickly to the top of your sidebar. This section will appear when you favorite your first page.To add a page to your favorites, navigate to it, then click the
🌟star button at the top right of your Notion window. You'll see it appear underFavoritesin your sidebar.

To remove a page from your favorites, either go to it and re-click the
Favoritebutton to uncheck it. Or, hover over the page in your sidebar and click the•••icon that appears (or right click). You'll see the option toRemove from Favorites.
At the bottom of the sidebar, there are a couple more workspace essentials.
Templates: This opens our template picker, where you can create a new page using starter content to help you accomplish any one of 50+ jobs.
Import: This menu lets you add data from a number of other apps into your Notion workspace. We make it easy for you to move content over from Evernote, Trello, Asana, Word, Google Docs, Dropbox Paper, Quip and more.
Trash: The
Trashcontains all the pages you delete. You can drag and drop them in here. You can also click on trash to search, view and restore these pages.The trash never auto-deletes your content, so you can use it as an archive!
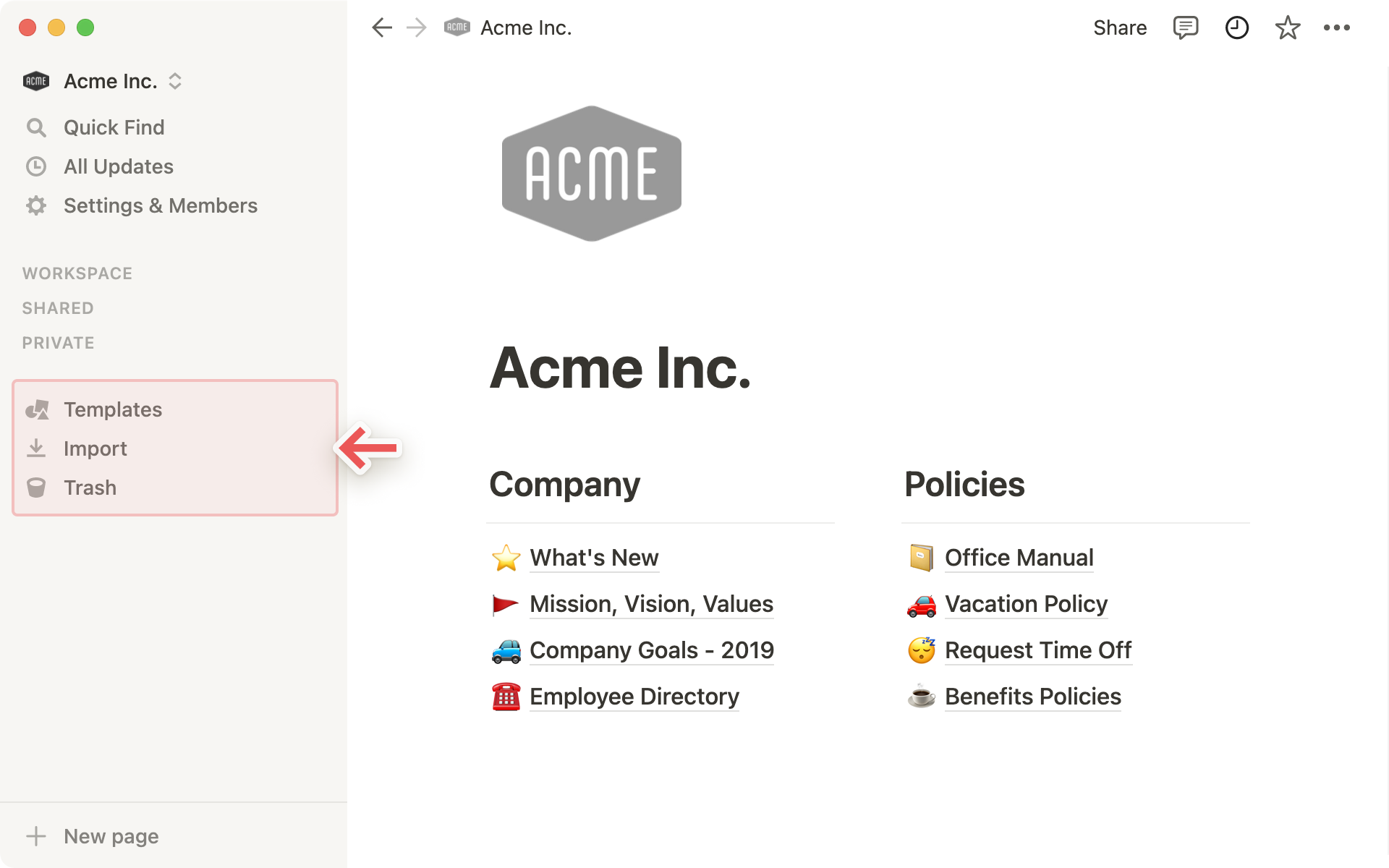
There are several ways to create new pages using Notion's sidebar:
On hover, you'll see a
+sign appear next to every teamspace name.Click to add a page within that teamspace.
If you don't see this, then a teamspace owner has disabled editing of the teamspace sidebar. You'll need to contact that teamspace owner to change this setting.
You'll also see a
+sign next to thePrivatesection. Click to add a new page that only you can access.There's also a
+ New Pagebutton at the bottom of your sidebar.This creates a new page in preview mode, letting you start a new page and then choose where to put it in your workspace (or one of your other workspaces) using a dropdown menu. If you don't choose, it will default to your
Privatesection.
Lastly, if you hover over any existing page in your sidebar, you'll see a
+appear. Click that to add a page nested inside that page.
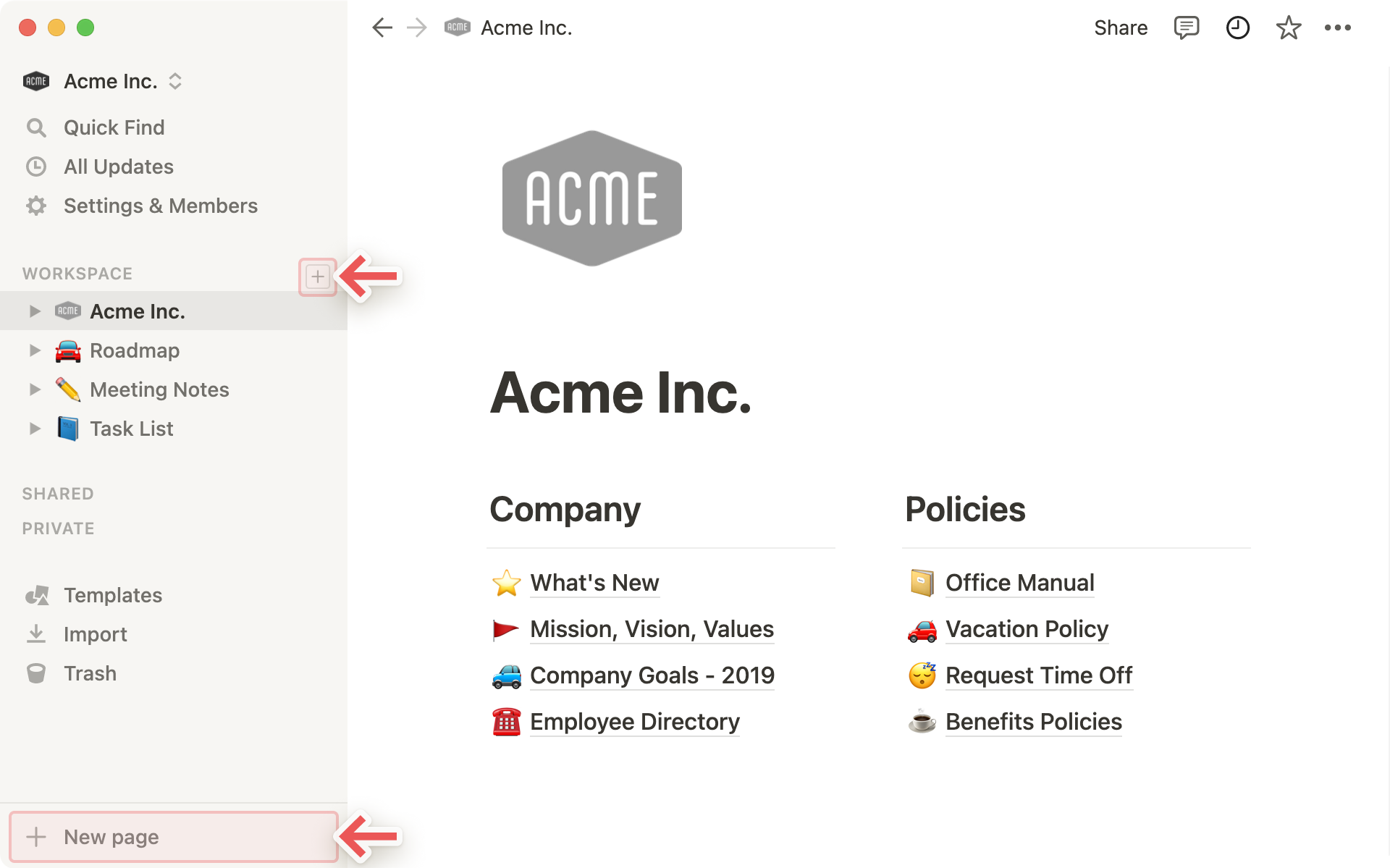
Once you've created a page, you can access options to Delete, Duplicate, Copy link to the page, Rename, or Move that page directly from the sidebar.
Hover over any page and click the
•••icon that appears (or right click). You'll see the following menu, as well as who last edited the page and when.
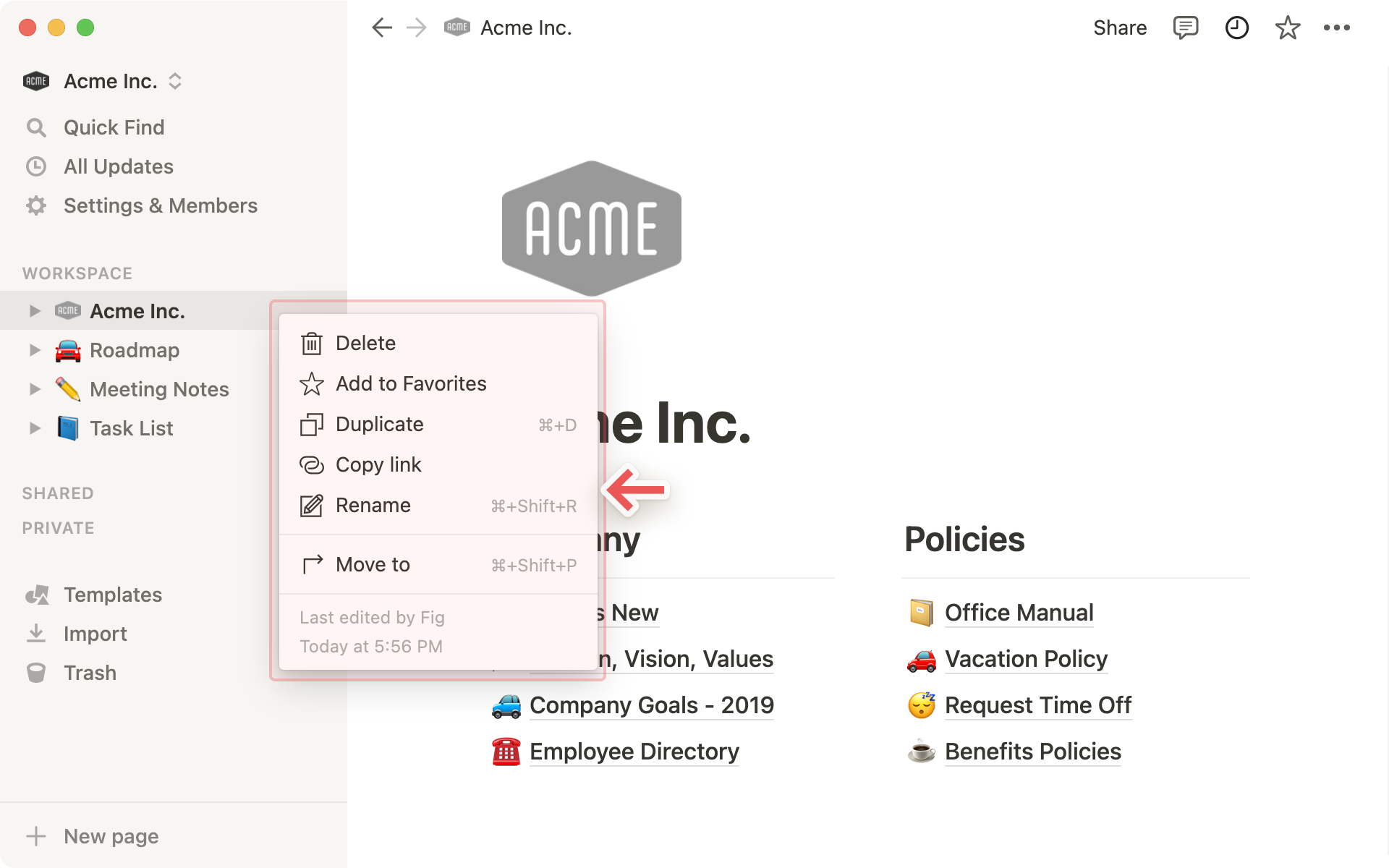
When you choose
Move To, another menu will pop up, letting you choose any other workspace or page you want to move the page into. Use the text box to quickly search and pressenterto move the page.
It doesn't take much to move pages around your sidebar. Just drag and drop!
A few things we'll point out:
Nest pages by dragging one into another. You'll see the selected page highlight blue.
You can also drag pages out of pages they were once nested inside.
We'll say it one more time here: If you drag a page from a shared section (
TeamspacesorShared) intoPrivate, other folks will lose access. So make sure that's what you want to do.
Your sidebar is elastic — configure it however is most helpful for you.
Just click and drag the right edge to resize it.
And click the
<<that appears on hover to collapse your sidebar completely. It'll slide back out when you hover over the left-hand edge of the window.You can reopen it by clicking the
☰button at the top left.You can also collapse/hide the
Favorites,Workspace,Shared, orPrivatesections of your sidebar. Just click on those headings to hide or reveal them.
There are two ways to delete pages from your sidebar:
Click on the
•••icon that appears when you hover over a page (or right click on it) and selectDelete.Drag a page from your workspace into the
Trash. This will delete all the sub-pages nested within that page too (including database items).
When you first sign into Notion, you'll see a collection of templates already in your sidebar next to + icons. These are suggestions that aren't yet part of your workspace.
To add them, click the
+and they become yours to edit any way you want.To hide them, hover and click
Hide.You can always bring templates you hide back by clicking
Templatesat the bottom of your sidebar.
FAQs
How do I log out of my Notion account?
Click on your current workspace's name at the very top left of your sidebar. Scroll to the bottom, and you'll see the option to Log Out next to your email address.
On mobile, tap the ☰ icon at the top left, then tap the workspace switcher at the top of that menu. Tap Log Out at the bottom.
My sidebar doesn't have any sections. How do I turn those on?
The sidebar sections reflect the sharing settings of your account. If you have more than one person in your workspace, a Workspace section appears in the sidebar for your collaborative work with that person, and the Private section is there for your personal pages that are only visible to you. That said, you can enable these sections manually by clicking Share at the top right of any page, and turning on the Workspace Access switch.
Can I rename the sidebar sections or add my own custom sections?
Not at the moment, unfortunately 😓 If your sidebar is feeling cluttered, you can always consolidate some of your pages under more top-level pages.