Migrate from Confluence to Notion and transform your wiki into a connected workspace
You can transfer your Confluence spaces and pages over to Notion in just a few steps with our importer. Bring your documents and information into a fresh, connected workspace which goes far beyond a wiki.
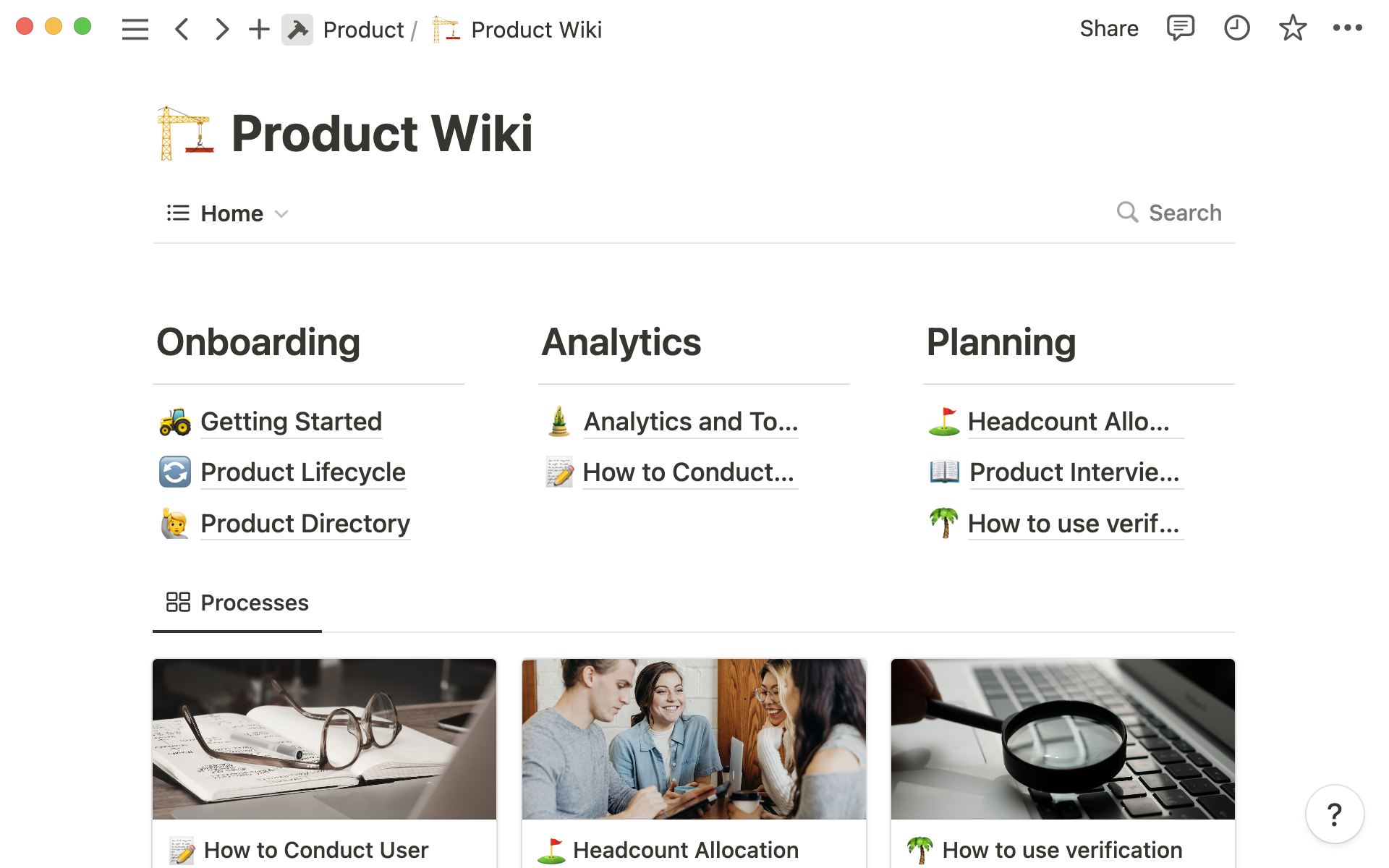
- A functional wiki empowers your team
- How to import your Confluence wiki into Notion
- Migrate your entire Confluence space with the API importer
- Bring select Confluence pages over in a zip file
- Tips for building a wiki where work and documentation are intertwined
- Ways to recreate other Confluence functionality in Notion
In your existing team wiki, information may be difficult to access, and creating new wiki content is a frustrating process. Maybe your docs are gathering dust, and you have no idea whether team members are using that information in their daily work.
What if you could breathe new life into all the information you’ve amassed, and build a library of accurate information where employees can quickly find what they need? In Notion, you can grow your knowledge base and build powerful connections between documentation and daily work, which live side by side. Instead of hopping from tool to tool, you can organize information, manage projects and tasks, take notes, and more, all in one place.
Migrating your Confluence wiki might seem like a daunting task, but it only takes a few steps with our importer. In this guide, you’ll learn how to transform your static docs into a connected workspace, where information helps your teams stay aligned and productive.
A functional wiki empowers your team
Your team wiki is home to everything from your company mission statement and goals to standard operating procedures, onboarding documents, training materials, and more.
But it doesn’t have to be just a place of reference. With Notion, you have the flexibility to connect the dots between documentation and daily work, meaning teams always have the necessary context behind what they do.
In your Notion wiki, you can:
Build pages and edit information easily — For non-technical teams, creating pages in Confluence can be intimidating and time-consuming. Notion’s user-friendly interface makes contributing to the wiki more accessible for everyone.
Connect all your work seamlessly — Instead of linking out to other tools, Notion puts both documentation and work in the same place. This means wiki documents can live next to project specs, and just a click away from the product roadmap.
Create custom workflows — Software shouldn't dictate the way you work, your team should. Notion is malleable enough to fit any process (even workflows custom to only your team), whether it’s a project-specific Kanban board or customizable templates used for recurring projects.
When a wiki functions as both a home to information and a place to get work done every day, it becomes the singular hub for just about anything your employees need. Everyone can go faster, with more information, and more connection to one another.
How to import your Confluence wiki into Notion
You can migrate your Confluence wiki to Notion either by using the API importer or importing a zip file.
Use the API importer if:
You’re importing an entire Confluence space over to Notion
You want to migrate users and/or comments
Your Confluence space is less than 15GB in size
Opt for the file importer if:
You only want to import certain pages within your Confluence space
You don’t need to migrate users and/or comments.
Your selected pages to import are less than 5GB
Next, we’ll explain both methods.
Migrate your entire Confluence space with the API importer
The API importer is the best way to migrate your entire space into Notion. You’ll keep all your comments, and Confluence users will be mapped to existing Notion users via email or username. If no user exists in Notion, placeholders will be created until the users sign up.
To import your Confluence space via the importer:
Click the
Importbutton in your Notion sidebar (on the bottom left) and selectConfluence.Choose the
Import via APIoption.Select your Confluence instance type — either
CloudorServer. You can find your instance type by going to theHelpmenu in Confluence.Go through the authentication process (this will vary according to your instance type).
Next, begin the import by clicking on the Confluence menu and select the
Confluence spacethat you want to import.
On the following screen, you can monitor the progress of your import. This may take some time, depending on the size of the space. You’ll receive an email once the import is complete.
Bring select Confluence pages over in a zip file
If you only want to transfer certain pages and don’t need to map usernames and comments, we recommending importing via a zip file.
Step 1: Export your Confluence wiki
Go to Space Settings on the sidebar in your Confluence space.
Under Manage Space, click Export Space inside the card view.
Choose HTML from the format options and click Next>>
You’ll then be presented with export HTML options. Click Custom Export.
Select which pages you want to export from Confluence and import to Notion and click Export. Keep in mind that the total number of pages and large attachments can increase export size and complexity!
Allow your export to finish processing. This could take some time. Grab a snack.
After the export is complete, click Download here to save the export to your computer. You’ll get a zip file that contains the HTML version of the pages you selected.
If you don’t see these options, you might need to request permission to export from your workspace admin.
Be sure to export your Confluence pages as HTML.
Step 2: Import your Confluence pages into Notion
Click the Import button in your sidebar (on the bottom left).
Click Confluence from the button menu and select Import via file
Find the zip file containing your exported Confluence pages and select it to be uploaded. Don’t worry about unzipping the file! Just upload the entire archive.
Give it a few minutes for the upload to complete. Ensure that you don’t close your browser window until uploading is complete.
After the upload is complete, you can see your import progressing on the screen. This step may take several hours depending on the size of the exported zip file. You can safely close your browser window once you see the importing page… message on the screen. We will send you an email once the import is completed.
Importing your Confluence workspace
For step-by-step instructions on importing from Confluence with either method, view our Help Center article.
Tips for building a wiki where work and documentation are intertwined
In Notion you can create documents, databases and bring content from external tools so all your company’s information lives in a single place.
Here are some examples of how to customize your wiki in Notion:
Turn your knowledge into a wiki — Add powerful features to your knowledge base by turning it into a wiki, where you can tag pages with properties, verify documents and view your content in versatile database layouts. Go to the options menu
…and selectTurn to Wiki.
Verify pages to signal that content is up to date — With page verification, you can verify content until a certain date (or indefinitely). Team members will trust the information in wiki pages, and you can ensure everything stays up to date and accurate.
Keep your projects and docs polished with templates — You can endlessly customize your team’s workspace in Notion, but there’s no need to start from scratch. Use
database templates to kickoff projects and create documents, and customize them as you go.
Create top-level pages and nestle sub-pages within — In your wiki homepage, create pages for all the topics and sub-pages inside them. After you’ve used
Turn to Wiki, your wiki will have database features, meaning you can search for information and use views, filters and sorts to find what you need, fast.Structure your wiki in an easy-to-navigate layout — You can drag and drop pages into columns, create headers and dividers to lay all your information out clearly. Add flair to your wiki page with emojis, icons, images and page covers - this also makes it clearer to navigate
Ask Notion AI to help you create wiki content — Hit the spacebar to call up Notion AI — this built-in AI assistant will help you quickly draft any kind of wiki content, or edit and improve what you’ve written.
Collaborate seamlessly with commenting and tags — You can comment on any wiki page, either in the comment section at the top or on specific content throughout the page. Tag people using the @ key so you know they will see it. You can also mention and link to any workspace page. Learn more about
Give everyone the right access to wiki content — Use sharing and permission settings to make sure everyone has the right level of access to content. You can grant full access to some team members, while others will only be able to view or comment on certain pages.
Sync content from other parts of the workspace — Copy and paste content from anywhere in the workspace and then turn this into a synced block, so it will update everywhere anytime changes are made.
Use connecting databases to manage projects, tasks, notes and docs — You can create databases for projects, tasks, notes, and docs. Then connect all these with a relation property to build links between all aspects of your work.
Ways to recreate other Confluence functionality in Notion
You’ll be able to recreate most of the Confluence features in Notion with different block types.
For example:
List action items in a to-do list — If you need to tick off action items, create a
To-do listblock.Expand and collapse content inside toggle headings — In place of Confluence’s Expand feature, you can use
ToggleandToggle headingsin Notion.Use callouts instead of panels — Confluence has Panels for different types of content, like Info, Decision, Note, Success, Error, and Warning. In Notion, create a
Calloutand customize it however you want.Organize information in tables or databases — You can create Tables and Tables with Images in Confluence. In Notion, you can insert a
Simple tableinto a page or organize information in more advanced databases.Add bullets and checklists to simple tables — To replace bullets and checklists in tables, you can use emojis, hyphens or brackets.
Embed images into pages — While Notion doesn’t yet have integrations with Gliffy and
Draw.io, you can embed content from those apps in
Imageformat.
More connected wiki resources
Learn how to turn your knowledge into a wiki here.
Give everyone the right access to documents with permission settings.
Discover the basics of Notion databases here.
Everything you need to know about Notion AI here.
A guide to using Notion for project and task management here.
Something we didn't cover?