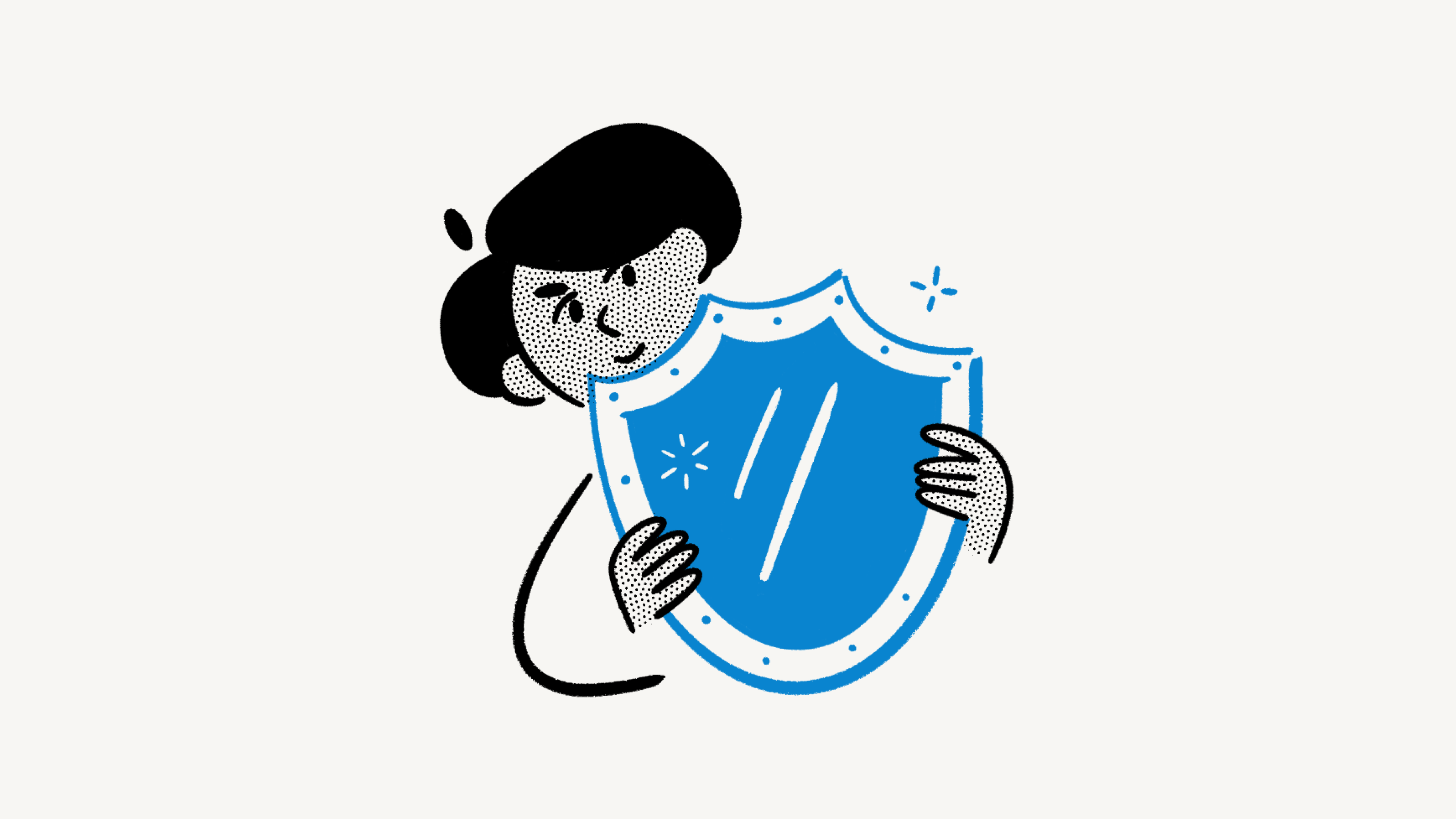Manage teamspaces
Workspace owners can get an overview of all teamspaces in the workspace, modify their settings, and access additional management tools 🪂
Workspace owners will be able to manage settings for all teamspaces in the workspace. To access this menu:
Go to your left sidebar and click
Settings & members.Navigate to the
Teamspacestab.
Note: In addition to these workspace-wide settings, each teamspace also has its own configurable settings. For an overview on those, please refer to our Intro to Teamspaces article →
Workspace owners can designate default teamspaces: all new and current workspace members will automatically join these.
Workspace owners can search for and add any teamspaces that they own to the list of defaults. Click
Updateto finalize this action.
Note: Making a teamspace default will automatically add every member of the workspace to the teamspace.
This action is not reversible: you'll have to manually remove members if you change your mind about the teamspace being default. Please be sure that it's something you'd like to do!
Click the ⨉ next to any existing default teamspace to remove it from the default list. Click
Updateto finalize this action.
Tip: Most likely, you’ll only need one default teamspace, and we’d recommend no more than three default, even for large workspaces.
Choose who can create teamspaces within your workspace:
Toggle on Limit teamspace creation to only workspace owners to restrict teamspace creation to workspace owners only. You can see a list of workspace owners in the
Memberstab.Toggle off Limit teamspace creation to only workspace owners to allow any workspace member to create teamspaces.
View all existing teamspaces
Within the workspace's teamspace settings, you'll see a list of all the teamspaces you have access to, as well as several informational fields:
Owners: Owners of that teamspace.
Members: Members of that teamspace. Click this to expand the menu and see a full list.
Access: This shows who can access the teamspace:
Open: Anyone can join and view the content inside this teamspace.
Closed: Everyone can see that this teamspace exists, but can’t join unless they’re invited by an owner or member.
Private: Only members or owners of this teamspace can invite other people, and it won’t be visible to people who are not added.
Updated: When the teamspace was last updated. Click the header to sort the list chronologically.
From this menu, you can also search for and create new teamspaces. You can also filter by status (active or archived), owner and access level.
Take ownership of a teamspace
Workspace owners on the Enterprise Plan can take see, join and make themselves owner of any teamspace.
Go to your left sidebar and click
Settings & members.Navigate to the
Teamspacestab.Click the
•••button at right side of a teamspace row to join as a member or owner.
Restore archived workspaces
Workspace owners who are also owners of a teamspace can restore that teamspace if it is archived. Here's how:
Go to your left sidebar and click
Settings & members.Navigate to the
Teamspacestab.Use the
Archivedfilter button to display all archived teamspaces.Click the
•••button at the far right and then chooseRestore teamspace.
The teamspace and all of its content will be re-added to everyone’s sidebars who previously had access to the teamspace.
Manage teamspaces without an owner
It's possible that a teamspace does not have an owner. In this case, workspace owners may assign a new teamspace owner.
Go to your left sidebar and click
Settings & members.Navigate to the
Teamspacestab.Click the
Ownerfilter button and choose to showTeamspaces with no owners.Click the
•••button at the far right and then chooseRestore teamspace.