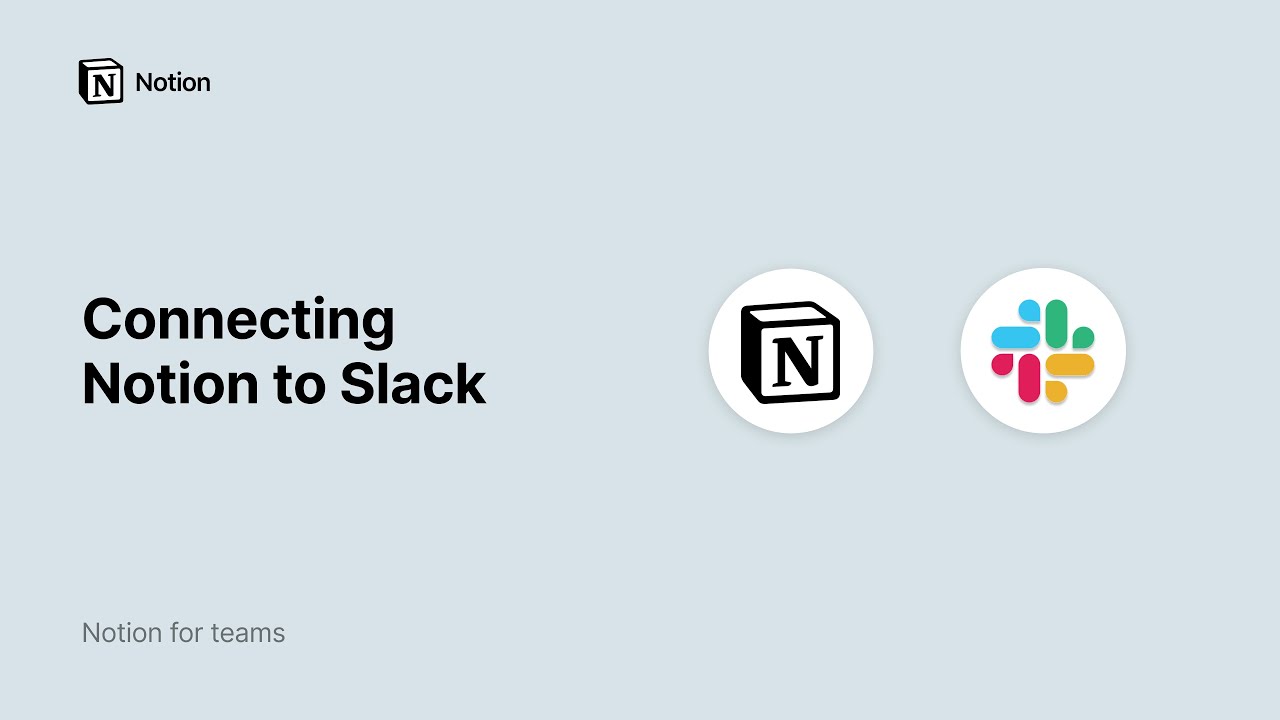Link previews & Synced Databases
Bring your favorite tools into Notion with link previews and Synced Databases, to keep all of your info in one easily accessible hub 📬
Link previews allow you to see live, synced visualizations of links directly in Notion. This is currently supported for several platforms:
GitHub
Jira
Slack
Asana
Trello
Linear
Zoom
Figma
Adobe XD
Dropbox
OneDrive & Sharepoint
Pitch
Amplitude
Hex
GRID
GitLab
Box
Lucid (Lucidspark and Lucidchart)
Whimsical
ClickUp
Pasting a link as a preview
Copy a link from any of the supported platforms. Paste it into Notion and you'll see the option to
Paste as preview. Select this!
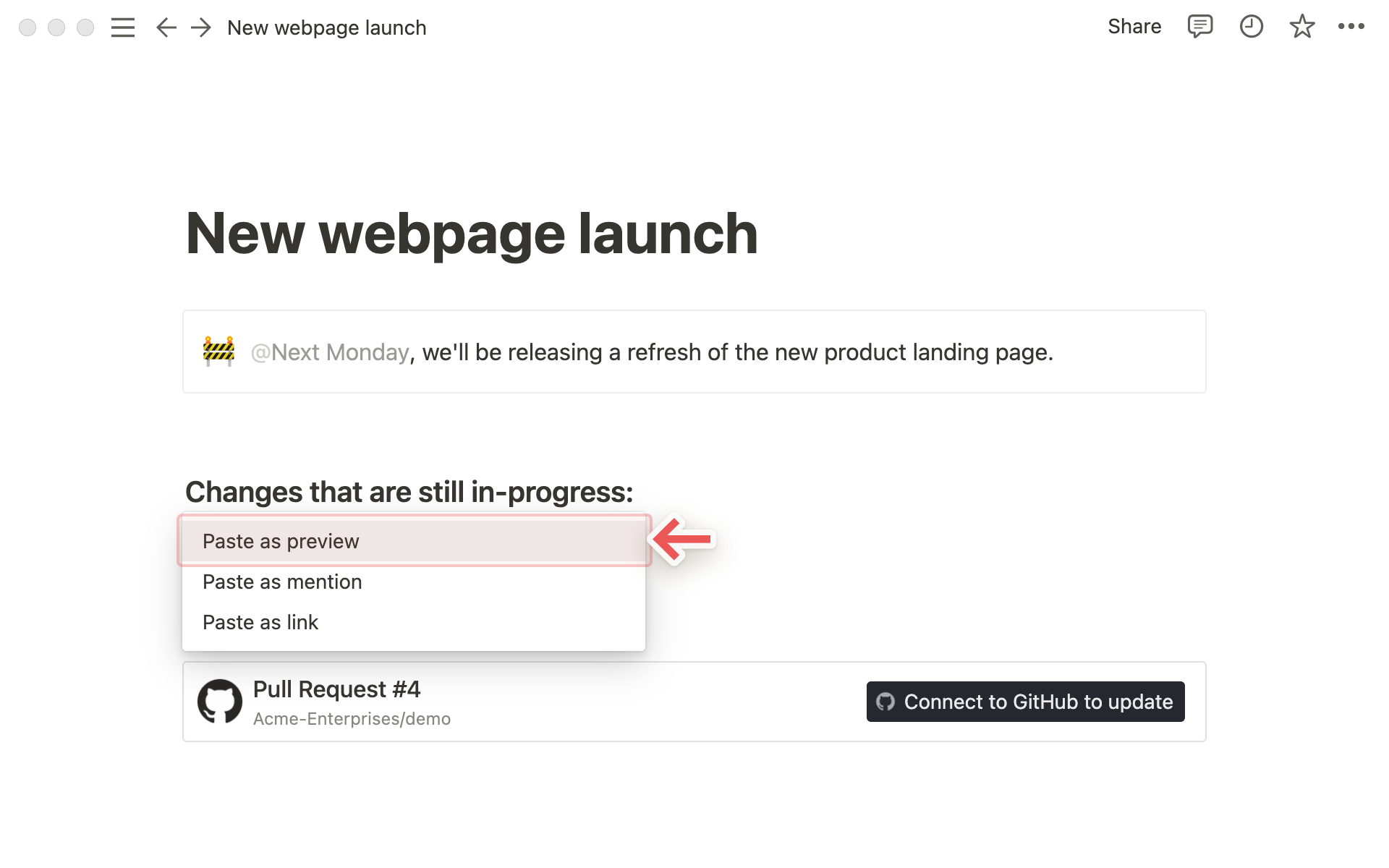
Note: Specific link and content types may not support previews. For example: Jira project URLs do not have an associated preview, but Jira issue URLS do.
The first time that you paste a link from one of these platforms, you'll see a button that asks you to connect to the app.
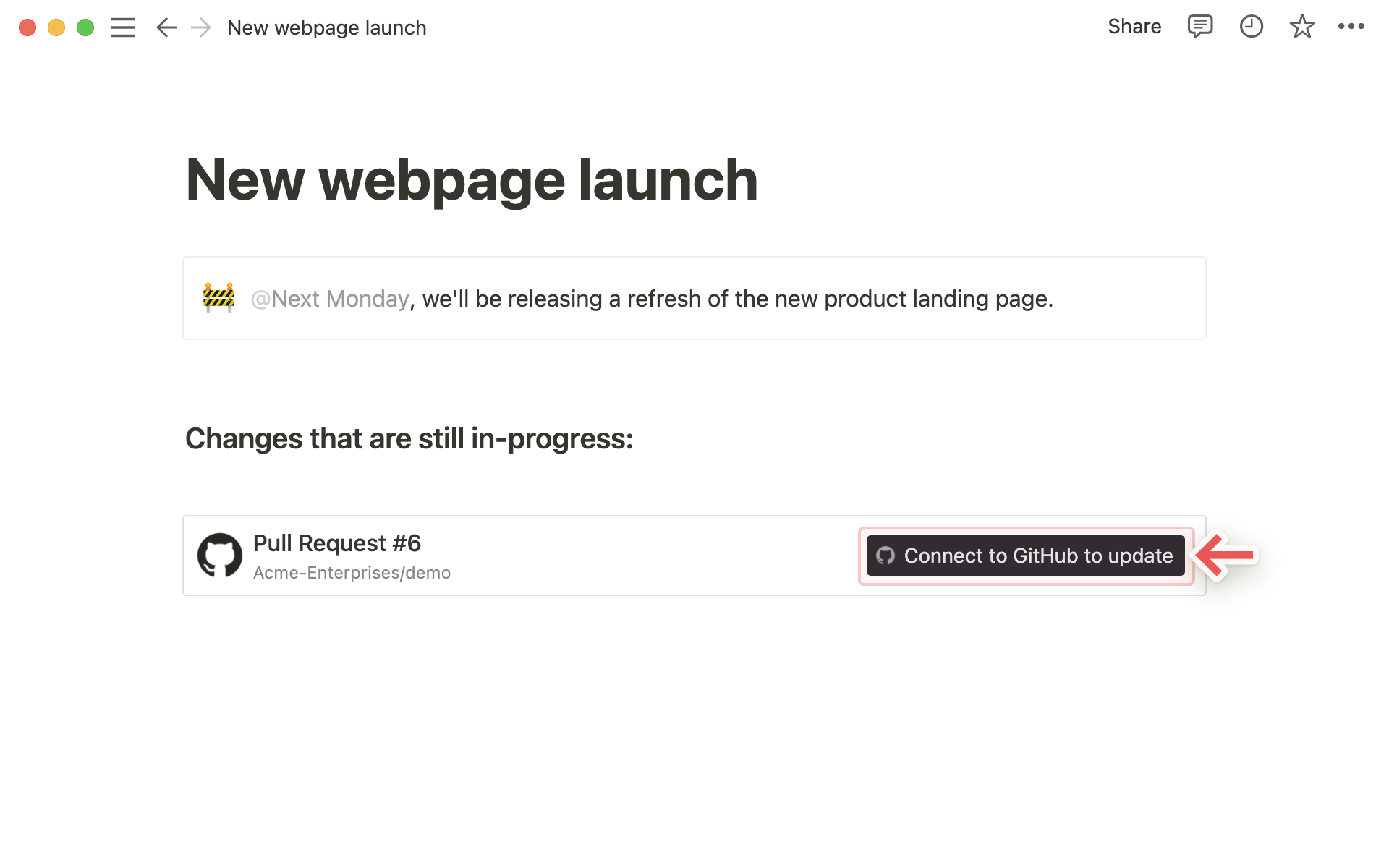
Once you click the button to connect, you'll be redirected to a browser window. Here, the app will ask for authentication and permission to display content in Notion.
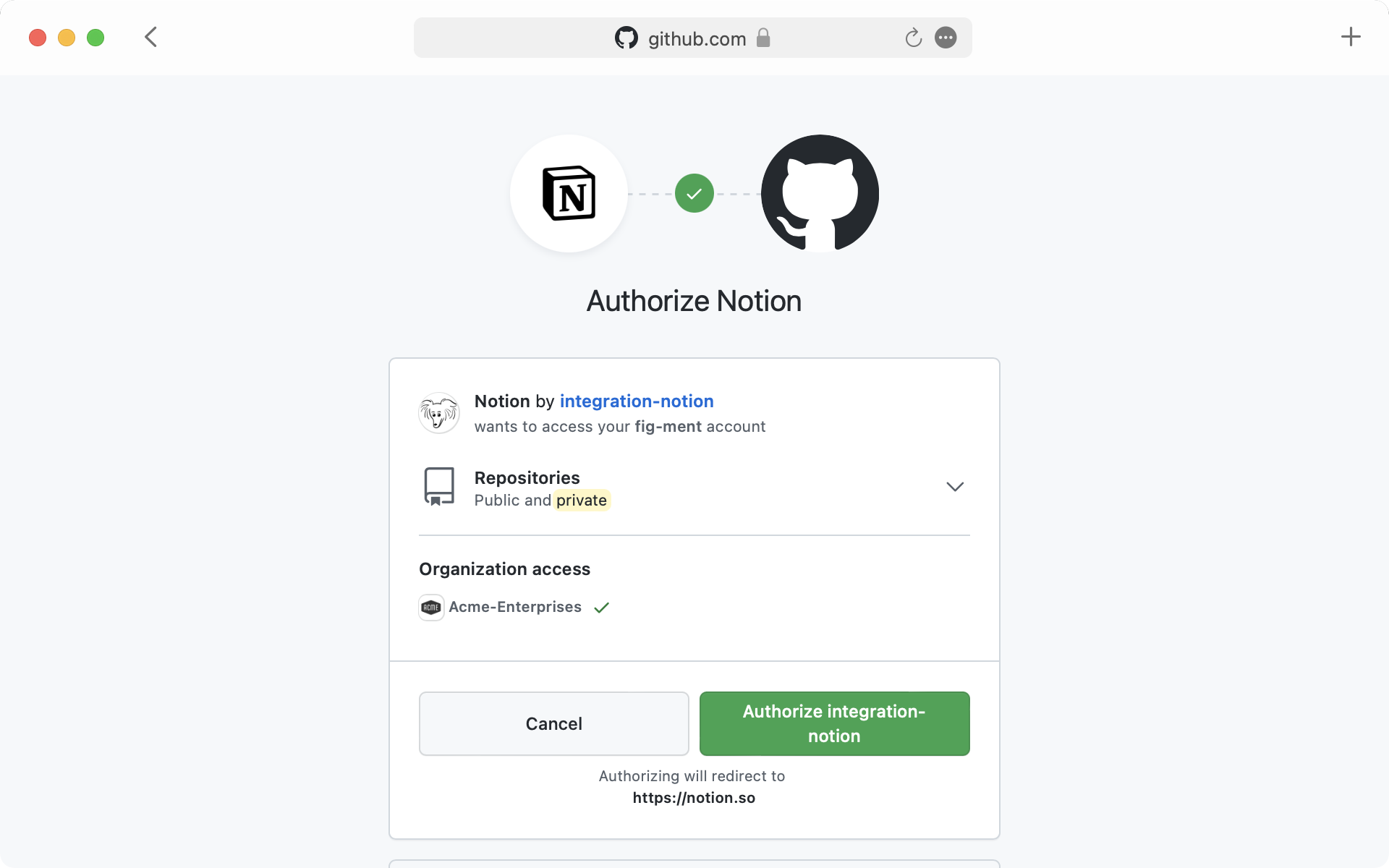
When you've authenticated with the app, you'll see a detailed preview of the linked content. This preview updates as changes are made to any relevant fields.
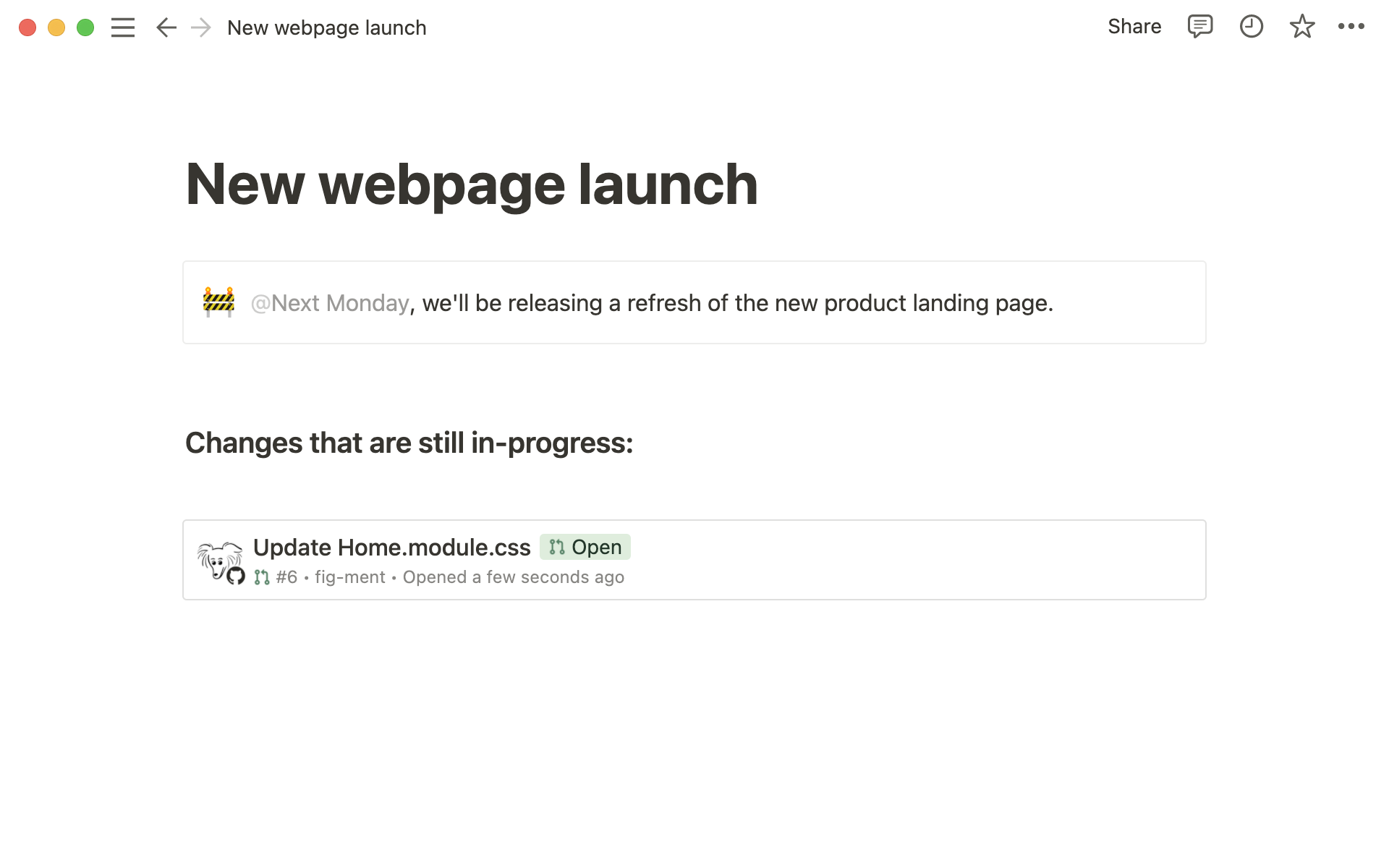
Note: Once you've authenticated a connected app, anyone who can view your Notion page will be able to see corresponding content that you've pasted as a link preview.
In some cases, information will be abstracted (e.g., channel names from Slack private channels and DMs).
Pasting a link as a mention
In addition to previews, you can also paste links from these platforms as mentions. These provide a more condensed visualization of the content in the link.
Copy a link from any of the supported platforms. Paste it into Notion and you'll see the option to
Paste as mention.
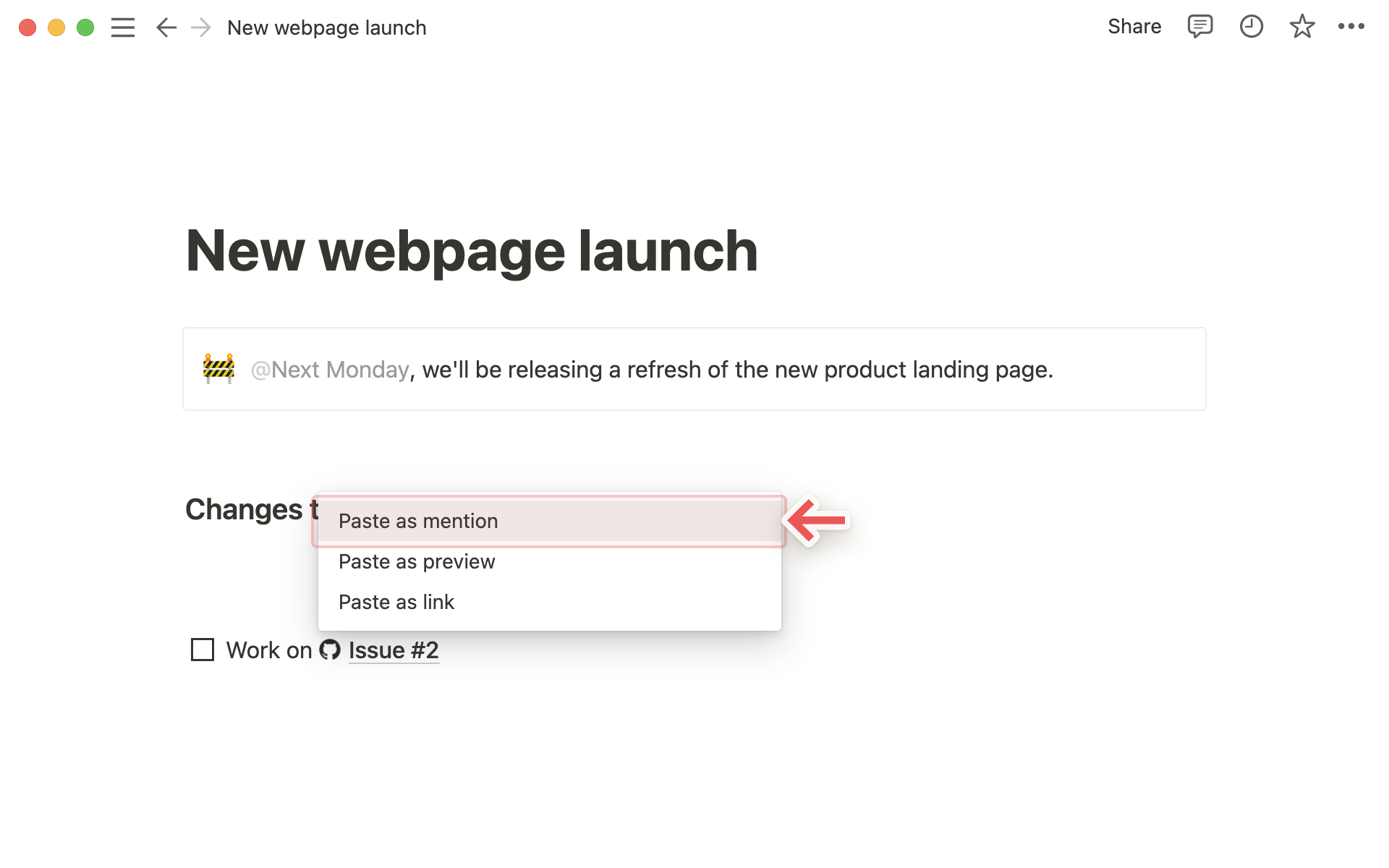
Similarly to previews, you'll have to authenticate the app the very first time you paste a corresponding link in Notion. Click the button to open the authentication window and grant the necessary permissions. Afterward, you'll see the link mention pop up!
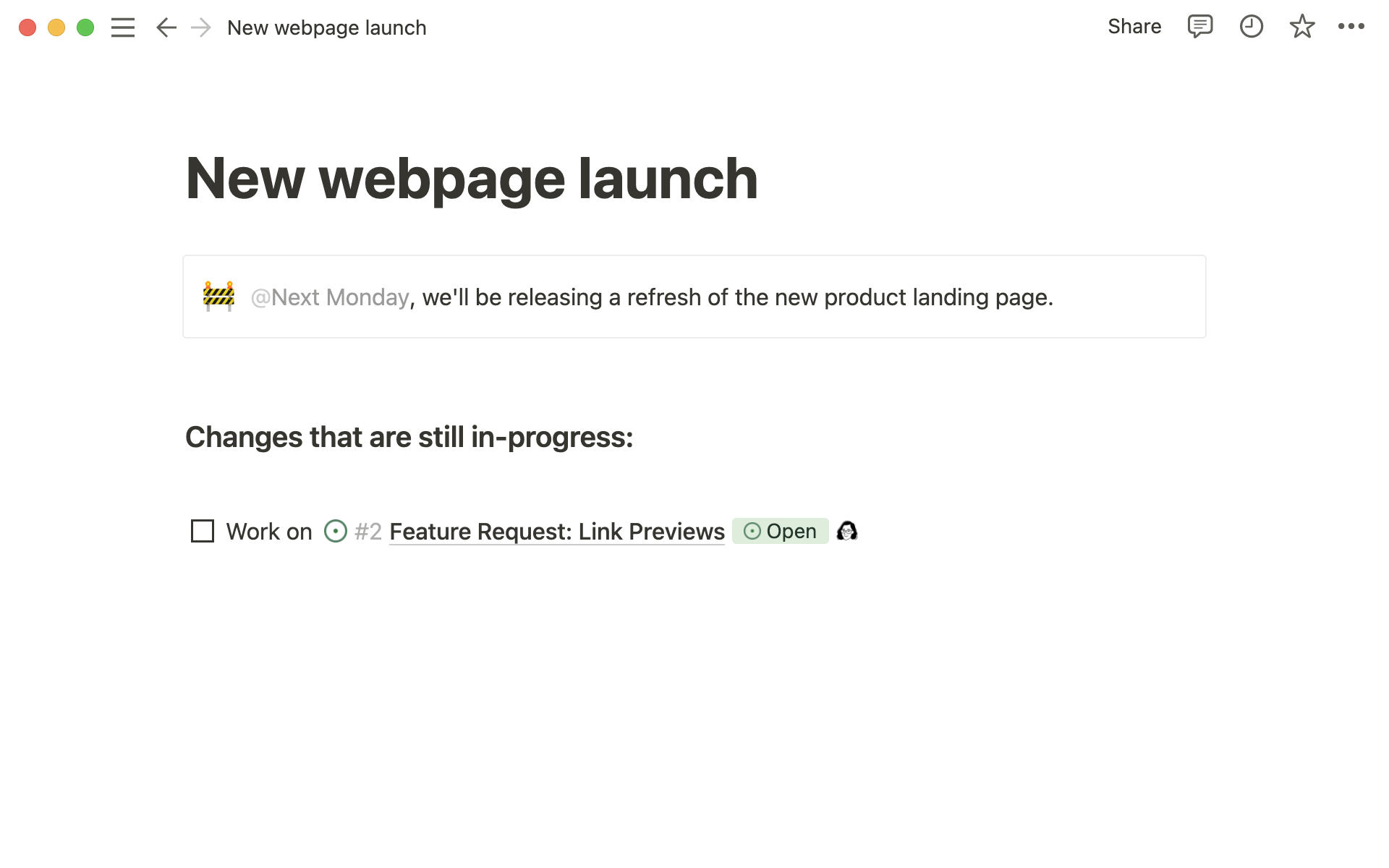
Tip: You can paste links as mentions directly inline, next to other text!
Similar to a link preview, you can bring all your important documents, like Google Drive or Figma, into your Notion database with connected properties.
Connect Google Drive files
In a Notion database, click the
+at the far right to add a new property.Search for and click
Google Drive File.Click on an empty cell and click
Connect to Google Drive. Go through the authentication flow. You will be redirected to the database when you're finished.Paste a Google Drive file link into the cell, or select the empty cell to choose a file from your Drive.
Connect Figma files
In a Notion database, click the
+at the far right to add a new property.Search for and click
Figma File.Click on an empty cell and click
Connect to Figma. Go through the authentication flow. You will be redirected to the database when you're finished.Paste a Figma link into the cell to connect it.
Synced databases allow you to sync data from other platforms as Notion databases. Syncs are continuous but only go one direction, meaning that data changes will need to happen on the original platform in order for updates to appear in Notion.
Platforms include:
Jira boards and projects
GitHub PRs and issues
Asana projects and tasks
GitLab merge requests and issues
More apps will be supported in the future!
Learn how you can use Synced Databases to break team silos:
Creating a synced database
JIRA
In JIRA, copy the link to a project or board.
Paste the link into Notion and select
Paste as database.If you haven't already, you will be prompted to sign in and connect Notion with your JIRA account.
The synced database will created in a table view, with all JIRA properties automatically added.
The database will begin populating automatically and will continue to sync if you navigate away from the page.
GitHub
In GitHub, copy the link to a PR or issue.
Paste the link into Notion and select
Paste as database.If you haven't already, you will be prompted to sign in and connect Notion with your GitHub account.
The synced database will created in a table view, with all GitHub properties automatically added.
The database will begin populating automatically and will continue to sync if you navigate away from the page.
Asana
In Asana, copy the link to a project.
Paste the link into Notion and select
Paste as database.If you haven't already, you will be prompted to sign in and connect Notion with your Asana account.
The synced database will created in a table view, with all Asana properties automatically added.
The database will begin populating automatically and will continue to sync if you navigate away from the page.
Note: It is only possible to sync a database from Jira Software. Other products in the Atlassian suite such as Jira Work Management or on-premise setups from Jira are not supported.
Note: Synced Databases update based on actions taken in JIRA and GitHub. At the moment, property types and values imported directly from those external platforms are view-only.
You can add any Notion property to a synced database. There are two things to know when adding an additional Notion property onto a synced database.
If a property is deleted on the third-party app (i.e. you delete a task in Jira), the associated synced database row and all properties will be deleted. They will be accessible in the trash to view what was deleted, but cannot be restored.
If an added Notion property shares a name with any third-party properties (Jira, GitHub, GitLab, or Asana), that property will not sync.
People properties in synced databases
Synced databases will include people properties! Now, you can use identity mapping to connect third party GitHub and JIRA identities to your team's Notion profiles.
JIRA:
Confirm you have implemented Jira Cloud.
If you’re an admin, click on
Jira System settingsand change the user email visibility from “Hidden” to “Public” inside your organization.If you're an individual user, need to manually change their settings by going to the Profile and visibility page and changing the email visibility option. You can follow the instructions here →.
GitHub:
Navigate to your GitHub email settings and ensure that the box for "Keep my email addresses" private is not checked on.
Then in your GitHub profile:
https://github.com/{YOUR_USERNAME_HERE}, edit your profile to add your Notion email address.This enables your identity to be mapped for synced databases, only for workspaces you are a member of.