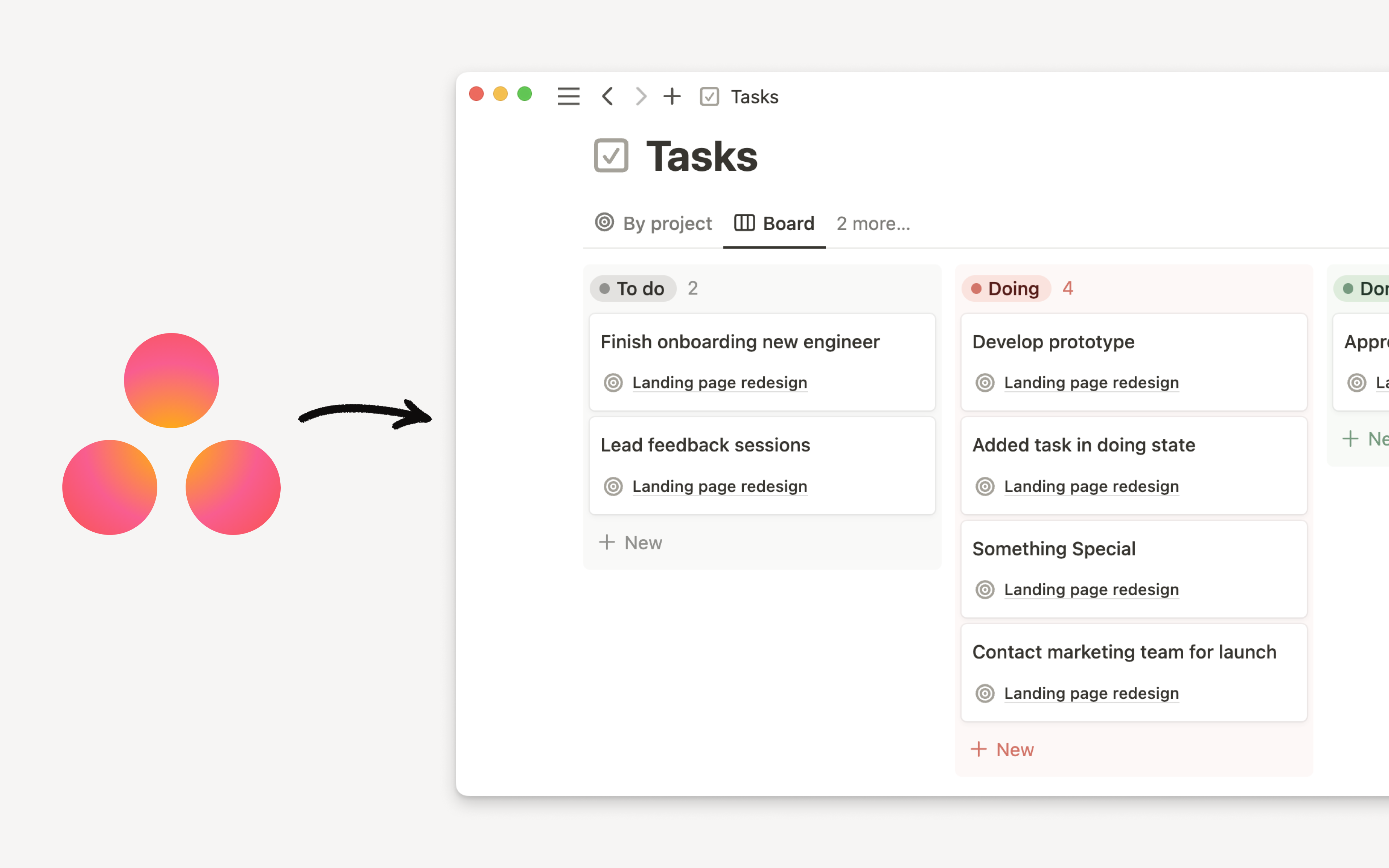Import from Confluence
Import your Confluence data right into Notion
It's important to have all your data in one spot. Here's a helpful tutorial for importing your Confluence space into Notion.
Notion has two ways to import from Confluence
Depending on your use case, one of the importers might be better for you.
Zip-file importer:
Option to import only part of your workspace
Can only import smaller workspaces (less than 15 GB)
API importer:
Can only import the entire workspace
Can import workspaces of any size
Will retain comments and user-mapping
Step 1: Export your Confluence space to HTML
From your Confluence workspace, go to
Space Settingsin the top-right sidebar.Select
Content Toolsin the top toolbar, thenExportin the toolbar below. If you don't see either of these options, you may need to request permission to export from a Workspace admin.Select
HTMLfrom the list of formatsSelect
Custom Exportand uncheck theInclude commentsbox.Select which pages you want to export — please note that pages containing large attachments can significantly increase the export size and complexity!
Allow your export to finish processing — this can take a while if you have a large workspace.
Once the export is complete, click
Downloadhere to save the export to your computerYou should have a file titled something like
Confluence-space-export-XXXXXX.html.zip, whereXXXXXXis a sequence of digits
Step 2: Import your Confluence space to Notion
Start by navigating to the Notion workspace where you'd like to import your Confluence content into
Click the
Importbutton at the bottom of your left-hand sidebar, then selectConfluencein the pop-up window that appearsNavigate to the
.zipfile exported from Confluence in the previous step, and select it for upload. You do not need to unzip the file! Just upload the entire archive.You should see an "Uploading..." message as the browser uploads your file, then a status message as the import progresses.
When your import completes, it should take you to your newly imported content!
To connect your Confluence account with Notion, follow these steps:
Click the
Importbutton in your Notion sidebar (on the bottom left).From the button menu, select
Confluence.Choose
Import via API.For authentication, select your Confluence instance type: cloud or server.
To find your instance type, open Confluence, click
Help, the?icon next your profile.Then click on
About Confluence. This tells you if your instance is cloud, server or datacenter. Note: that we only support cloud and server instances.
Authenticating with Confluence Cloud:
Enter your Confluence email and site.
Create an API token from your Atlassian account and enter it into the field.
Read more about creating tokens in Confluence.
Click
Authenticate.
Authenticating with Confluence Server:
Find and select your Confluence version
Enter your Confluence email and site.
If you're running Confluence 7.9 or later, create a
Personal Access Tokenand paste it.If you're using a version prior to Confluence 7.9, enter your Confluence username and password.
Click
Authenticate.
Starting the import:
To begin importing, click on
Confluencefrom the Import menu.On the following screen, you can monitor the progress of your import. This step may take several hours, depending on the size of the space.
Once you see the message
Importing pages…, you can safely close your browser window. We will send you an email once the import is complete.
Repeat this section if you want to import more than one Confluence space.