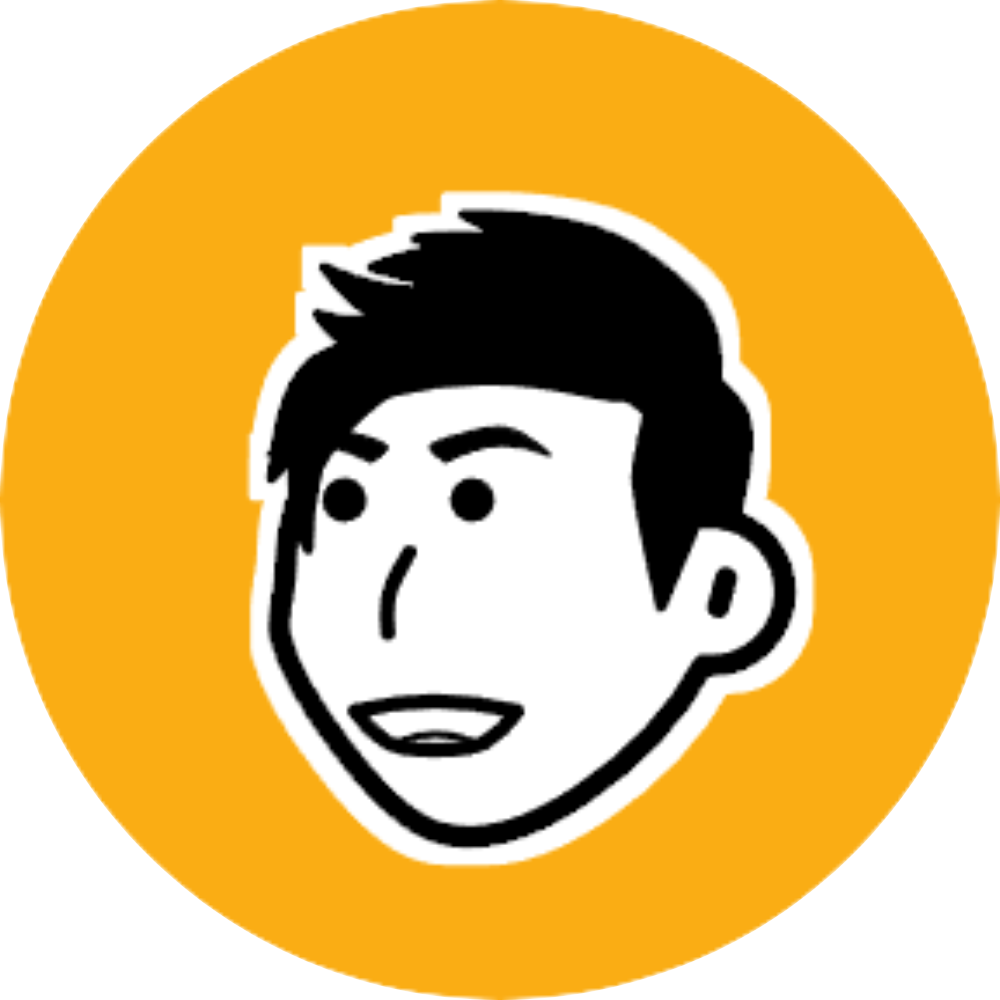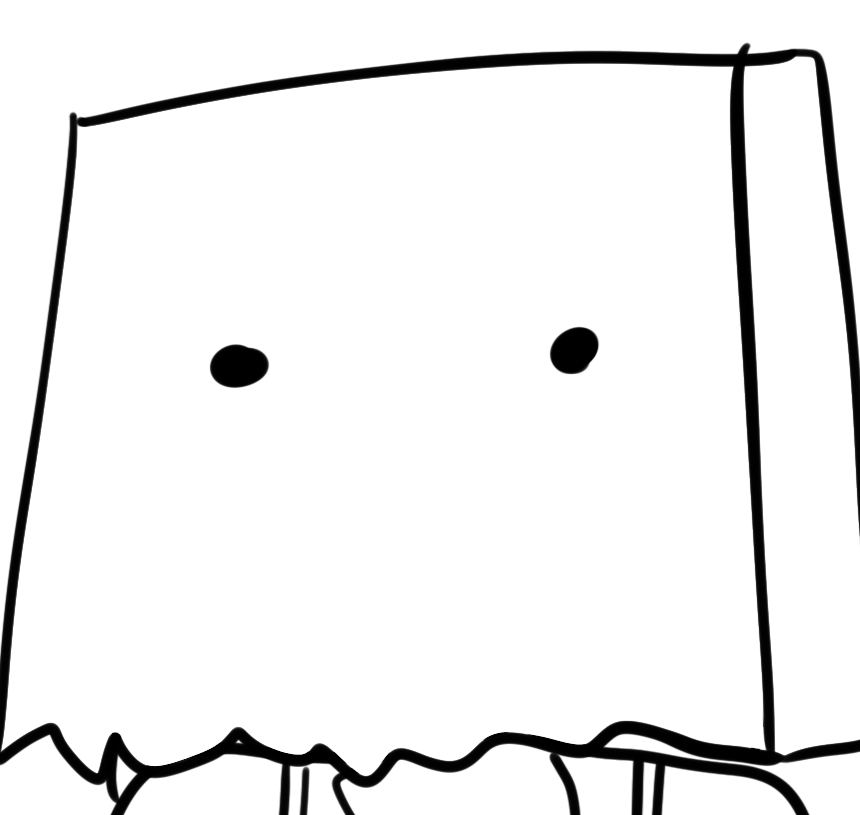Grant the right level of access with teamspaces and groups
Teamspaces and permission groups give you a simple way to provision company information and make sure everyone has access to what they need. Here, we’ll explain the different ways to share content and invite people to different parts of the workspace.
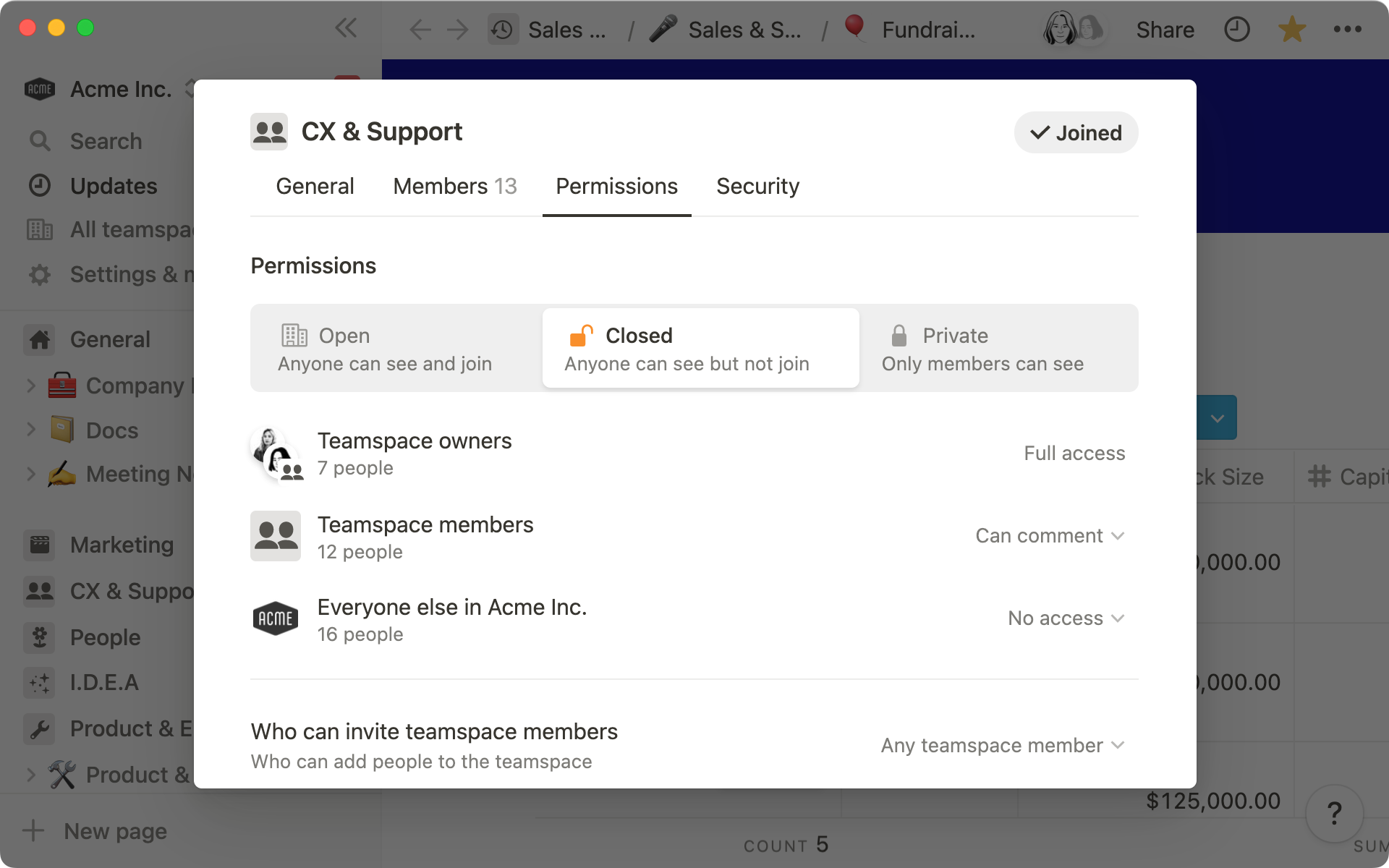
- Use custom groups to adjust permission levels for multiple people at once
- Choose who can view and edit teamspace pages
- In the “Members” tab, you can:
- In the “Security tab,” you can:
- Get granular and customize permission settings at page level
You need an easy way to empower the people on your team, and in fact the whole company, to access the information they need for their work without always having to request it.
For example, engineers might need the ability to edit a feature spec, while marketing only needs to view and comment on that page. And there’s probably only a small group of people you want editing, say, your benefits information. But you want everyone else to be able to read it.
Sometimes, sharing a single page with someone is the best approach. But if individuals are constantly requesting access to this document, and that database, it can quickly spin out of control. You need a simple way to provision access to groups of people at once, according to their role, team, and level at the company.
Teamspaces and groups work together in Notion so you can do just that. You’ll store and organize information in teamspace, share content through teamspace permissions, and layer access levels through groups.
In this guide, we’ll explain how to use teamspaces and groups to give everyone access to the information they need. At the same time, you’ll ensure sensitive and important information isn’t at risk of being changed, deleted, or shared by mistake.
Use custom groups to adjust permission levels for multiple people at once
With custom groups, you can quickly share content with lots of people at the same time, and add whole groups of people to a teamspace at once.
Groups can help streamline management of page permissions and teamspace members, meaning instead of creating an Engineering teamspace and adding all the engineering team members one by one, if you’ve already set up an Engineering group, you can add the whole group with one click.
Plus, whenever a new engineer joins the team, you only have to add them to the engineers group and they’ll automatically be part of all the same teamspaces as the rest of the group.
You can also add members and provision access to groups and teamspaces in Notion with SCIM, if your company uses it.
To manage groups, go “Settings & members” in the sidebar, and click on the “Groups” tab.
Here you can:
Review existing groups— See all the groups as well as the teamspaces they belong to and the number of members.
Add or remove people from groups — Click on the dropdown to the left of the group name to view all members of the group. You can “Remove” people from the group, or click “+ Add members” to add new people to the group.
Make new teamspaces from groups — Create a teamspace from a group simply by going to the options menu “…” next to the group and selecting “Create teamspace from group”. You can edit the name, icon and description of the group, and all members of the group will automatically be part of the teamspace, though you can add more individuals or groups later.
Choose who can view and edit teamspace pages
If your Notion workspace was your whole office building, teamspaces would be a bit like the different floors or areas housing each department. You’ll likely have teamspaces for engineering, sales, marketing, finance etc - as well as for cross-functional projects, physical office locations, affinity groups and more.
As a teamspace owner, you have control over how both teamspace members and non-members can view information inside the teamspace.
You can customize access to teamspace content by clicking on the options menu (…) next to the teamspace name, and selecting “Teamspace settings”.
As a teamspace owner, you can decide who can view, edit, and share content. Open, closed, and private teams dictate how a workspace member can join a teamspace, while permission levels determine how they interact with content.
Choose whether to make the teamspace Open, Closed or Private — Anyone can view content and join Open teamspaces. Everyone can see Closed teamspaces, but can’t join unless you invite them. Private teamspaces are only visible to members.
Customize access levels for teamspace owners, members, and everyone else — In an Open teamspace, you can choose which permission level to give people who aren’t members of the teamspace: either Can Edit, Can Comment, or Can View. In Closed teamspaces, you can change the permission levels for members, and you also have the option to restrict access for everyone who isn’t a teamspace member.
Decide who can invite members to the teamspace and edit the sidebar — You can allow everyone to edit the sidebar, or make it so that only teamspace owners can. In Closed and Private teams, select whether all members, or only owners, can invite others to the teamspace.
In the “Members” tab, you can:
Add individual people or groups to the teamspace — Type their name and click “+ Add”. As well as individuals, you can also add whole groups.
Set custom permissions for groups (Enterprise plans only) — You can give additional access to a subset of teamspace members. When you’ve added a group to the teamspace, go to the dropdown next to the group’s name, and select “Custom permissions.” You can’t give less access than the teamspace default - only more. So, if the teamspace default is “Can Edit”, you can assign “Full access” to a particular group.
Edit member status — Change members to owners (and vice versa), or remove people altogether from the teamspace, by opening the dropdown next to individual or group name.
In the “Security tab,” you can:
Choose whether to give people the option to share pages to the web — You could create a single teamspace for all publicly shared pages. By consolidating all public pages in one teamspace, you keep control over what’s going out of your company’s workspace.
Remove guests from sensitive teamspaces— Some things are too sensitive to be shared externally. You can globally prevent members from adding guests to important teamspaces, like financial analyses, or HR reporting.
Prevent certain pages from being exported — You can disable exporting pages as Markdown, CSV, or PDF files, so you can avoid confidential information being copied outside of the workspace.
You can configure the security settings of your teamspace to ensure that your information stays restricted in the way you intent, without preventing your employees from accessing content they need.
Get granular and customize permission settings at page level
As well as adjusting overall teamspace settings, you can change permissions at the individual page level. By default, pages in a teamspace will inherit the same permission settings as the teamspace as a whole. However, you can customize permissions for each page, so you have the power to decide who can view, make changes, leave comments, or share pages with others.
To see who has what level of access to a page, open the “Share” menu at the top right corner. Here, you’ll see a list of the groups and individuals with access, and what level of access they have.
There are 5 different levels of access available:
Full access— you can edit the page and share it with others.Can edit— you can edit the page, but not share it.Can comment— you can’t edit the page, but can view it and leave comments.Can view— you can view the page but not leave comments, share or edit.No access— the page is hidden from you and it will not appear in search.
For database pages only, there’s an additional Can edit content option. This means you can edit a page inside a database, including filling out property values, but you won’t be able to change the structure, views, filters, sorts, or properties of the database.
If you share a page with someone who isn’t a member of the Teamspace it belongs in, they’ll see it in their shared menu, and the same is true when you share a private page.
When permissions levels and teamspaces interact, individuals will always retain the most permissive access levels. So, if you’re part of two teamspaces - “Marketing Team” and “Managers”, wherever “Marketing Team” has read only access, but “Managers” can comment, you’ll have permission to comment.
To give another example, you’ll always have at least one teamspace which includes everyone, by default. In this “General” teamspace, you could set the default permissions to read only, but, using groups, assign “Full Access” to the People team for certain pages, such as the benefits information.
Read all about sharing & permissions
Learn how to add members, guests & admins
Explore top-level security available in workspace settings
Something we didn't cover?