Getting started with projects and tasks
Projects and tasks live side by side with your notes and docs for a seamless project management experience. Learn more about how to get started.
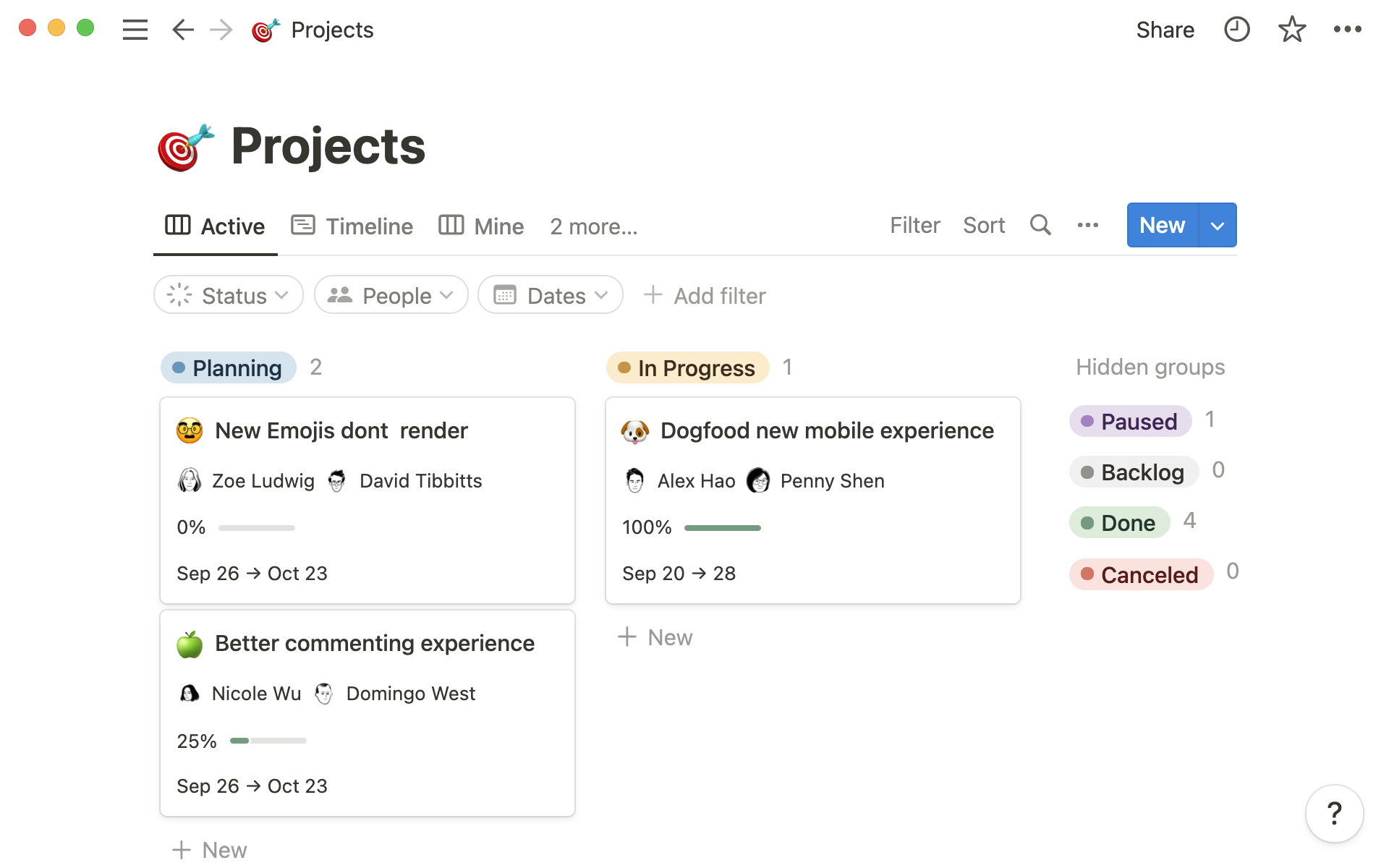
- Getting to know Projects & Tasks
- Adding a project tracker in Notion
- Tour the template
- Permissions
- Customizing your project tracker
- Each database has multiple views for different contexts
- Use suggested properties tailor-made for project management
- Build your own properties
- Level up with custom layouts
In Notion, project and task management lives alongside your docs, notes and company knowledge. Instead of switching between tools, losing focus and efficiency, team members will find everything they need to get work done in one place.
Leaders can oversee their team’s progress, and different departments can collaborate with clarity - from the high-level goals that drive each objective to granular tasks that move projects forward.
Starting with a projects & tasks template that’s ready to go, you can create a fully customized system that suits the way you work best. In this guide, we’ll show you what’s possible with task and project management in Notion.
Go straight to the templates
Check out our in-app template picker here.
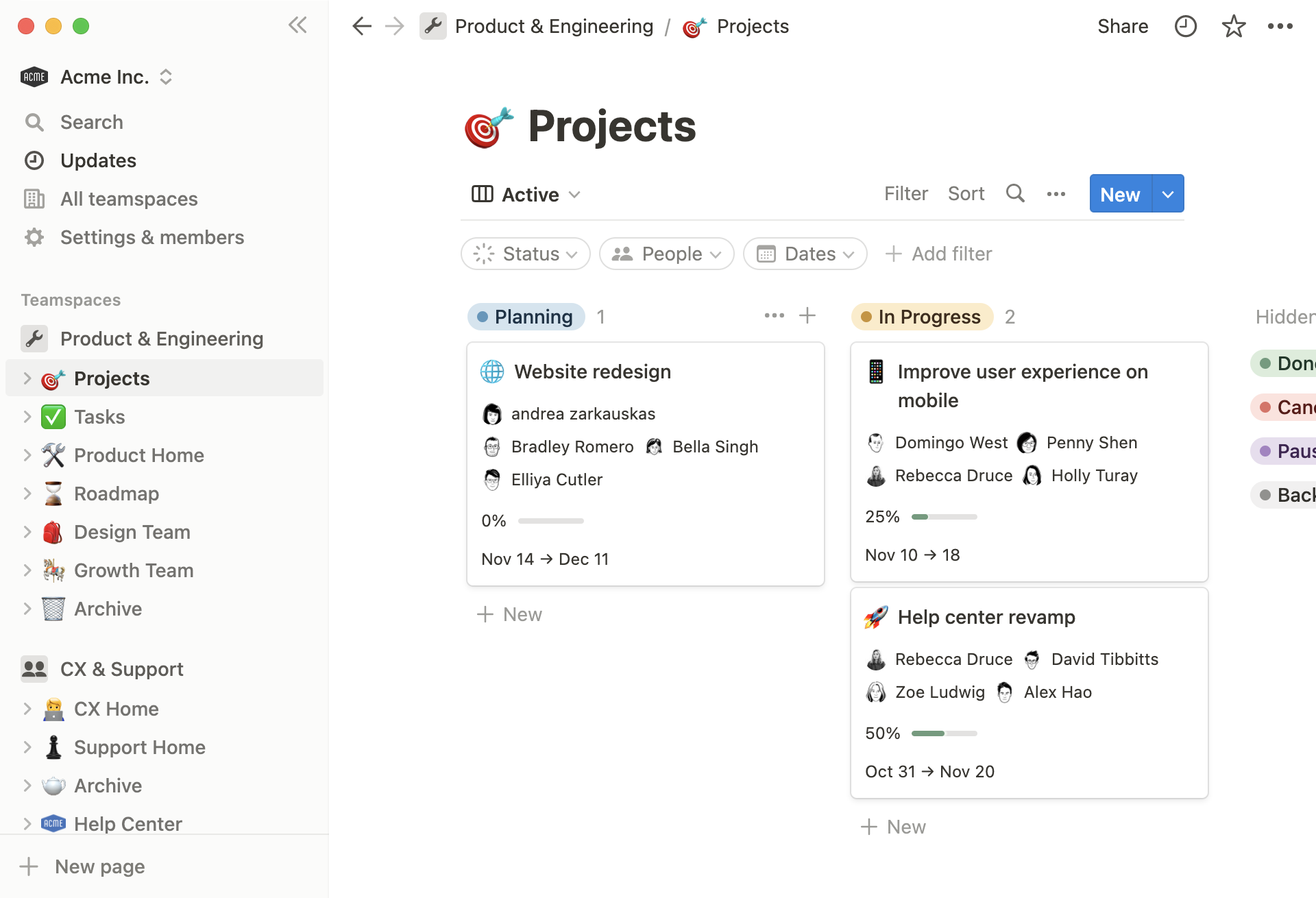
Getting to know Projects & Tasks
There are few things more important than managing your team’s projects and tasks. After all, you need an efficient system to get things done, and track what gets done.
But you don’t want your employees relying on memory to know what tasks they have to do. You need a reliable system that all employees trust and use, where nothing slips through the cracks, gets missed or forgotten.
Plus, leaders need a high-level view of what’s going on so they know how much work each team member has on their plate and how close projects are to completion.
With Notion’s Projects & Tasks databases, project management is straightforward and intuitive. You can manage everything you and your team need to do without wasting time navigating an overly complex system or jumping back and forth between tools. Connecting all aspects of the work, from meeting notes to documents, means everyone has access to relevant information and context.
Adding a project tracker in Notion
The Projects and tasks template is only available in the Notion app, so to start a project tracking system from the template, go to Templates in the sidebar.
Your system can’t be too clunky or process-heavy, and should facilitate getting on with what matters (the work), not slow down the team with too much admin.
There are three built-in project management templates in Notion, each with a designated use case in mind. Regardless of which one you start with, you’ll be able to customize it by adding more properties later on.
To-do list — This is a single database for simple task management where you can create, organize, and track your tasks. It’s best used for one-off projects or individual task management where you want to keep your system as minimal as possible.
Projects & tasks — Ideal for team project management, these databases allow you to organize tasks by project and track progress across your team. Projects and tasks are two separate but related databases. You can record different information in each database and link them with one another.
Projects, tasks & sprints — Selecting this template adds another layer to your projects and tasks, allowing you to arrange tasks into time-boxed sprints, ideal for project and issue tracking for engineering teams.
Tour the template
Large projects become more manageable as you break them down into smaller chunks and assign tasks to different team members. Having your tasks and projects connected means every task can form part of a larger objective, and you’ll see your projects move forward with every completed task.
When you add new tasks or projects to the database, you can outline task details and scope projects directly in the database page. This means pertinent information related to each task and project is always within everyone’s reach.
Here are some things to know about how tasks and projects relate to each other:
Projects are the parent of tasks — One project can have many tasks, but each task should only relate to a single project. You can think of tasks as stepping stones towards completing a project.
Projects have project properties — Your projects have properties like status, people, related tasks, and related task completion percent.
Tasks have task properties — Tasks have properties for the assignee, due date and status.
Project progress is measured by completed tasks — The completion property calculates the number of completed tasks per project and displays the percentage as a progress bar.
Tasks can also relate to sprints — If you are using Tasks, Projects & Sprints, you’ll have a relation between tasks and sprints. This means you can add tasks to do to your current sprint, giving everyone a clear set of objectives for the sprint.
Permissions
When you add Projects & Tasks to a teamspace, everyone in the teamspace has access to those databases. This means that the whole team has visibility into what they need to do, and can take an active role in logging their progress in the database.
Read our full permissions guide to see how permissions work in teamspaces.
Customizing your project tracker
Notion gives you the flexibility to visualize the same information set in different ways. You can create contextual views to focus on whatever matters in the moment, whether it be a view of one person’s assigned tasks, tasks grouped by their parent project, or everything due in the next 7 days.
Each database has multiple views for different contexts
The projects database should be your home for general management since all tasks should relate to a parent project.
You can use task views when you want to dive into your day-to-day work.
The projects database comes with views that allow you to:
See active projects in a kanban board view — The “Active” view hides all projects that aren’t marked as “Planning” or “In progress” to focus on and manage active projects.
View only your projects — “Mine” view filters the database to show projects that you’re tagged in dynamically. Selecting “Me” rather than your name means this filter will apply to whoever is logged in and viewing the database at the time.
Get an overview of all projects — The “All” table layout shows everything in the database. This view is useful for making bulk changes or getting a sense of all properties related to multiple projects.
Assess workload with “Timeline” view — Here, you’ll see your projects arranged according to start and end date. By seeing how commitments overlap, you can make sure the workload is balanced and judge your team’s capacity for new projects.
In the tasks database, you’ll have views where you can:
See tasks grouped by their parent project — The “By project” view splits your task list by related project.
View all tasks assigned to you — In “Mine”, the database is filtered to show only tasks assigned to “Me” (just like in the projects database, this is a dynamic property depending on who is logged in and viewing the database.)
Arrange tasks by assignee — The “People” view is ideal for giving managers a view of each team member’s to-do list.
In both databases, you can create any new views that you and your team would find helpful.
Use suggested properties tailor-made for project management
To add a new property to the database click on options …, Properties, and + New property.
You’ll see that the Projects & Tasks template has some suggested properties designed specifically for project management.so/product/projects. Here are some ways to use these properties:
Assign a priority score to projects and tasks — Using the priority property, you can create different priority scores (Low, Medium, High, or P0, P1, P2) and then sort items by their importance.
Tag different types of tasks — Using the Task type property, you can create tags for different kinds of tasks. You could even create a view based off of these tags, handy for task batching.
Give projects a description — Add a text property to your projects database where you can write a short description of the project. This is easy for everyone to view at a glance.
Assign a reporter to a task or project — If you’re using these databases for issue reporting and fixing, the reporter is a “Created by” property which will record the person who first noticed the bug.
Build your own properties
Using any of Notion’s property types, you can build your own properties specific to your team’s needs.
For example:
Create a relation to GitHub task board — You can create synced databases to pull GitHub tasks into Notion. If you relate this synced database to your task board, you can pull through tasks from GitHub into your tasks database.
Build a RICE impact formula for project prioritization — Use 4 separate properties: Reach (number), Impact (high, medium, low), Confidence (percentage) and Effort (number). Then you can create a formula in Notion to calculate a project’s score according to the RICE framework. We have a step-by-step guide on how to do this
here.
Let coworkers or the public upvote tasks — Using a formula, you can create an
upvote property in your Tasks database and let your team members vote to decide on the priority of tasks.
Level up with custom layouts
You have several options for how to view the information in databases. You can change the database layout by going to the options menu … and Layout.
Choose from table, board, timeline, calendar, list or gallery layouts. Within one database, you can create multiple views, each with a different type of layout.
So, your projects database might have a table, a board and a timeline, while your tasks database could contain a list, a board and a table.
Each of these layouts can then be filtered and sorted in different ways to create shortcuts to view a sub-section of the information in the database.
You can learn more about database properties and views here.
Something we didn't cover?





