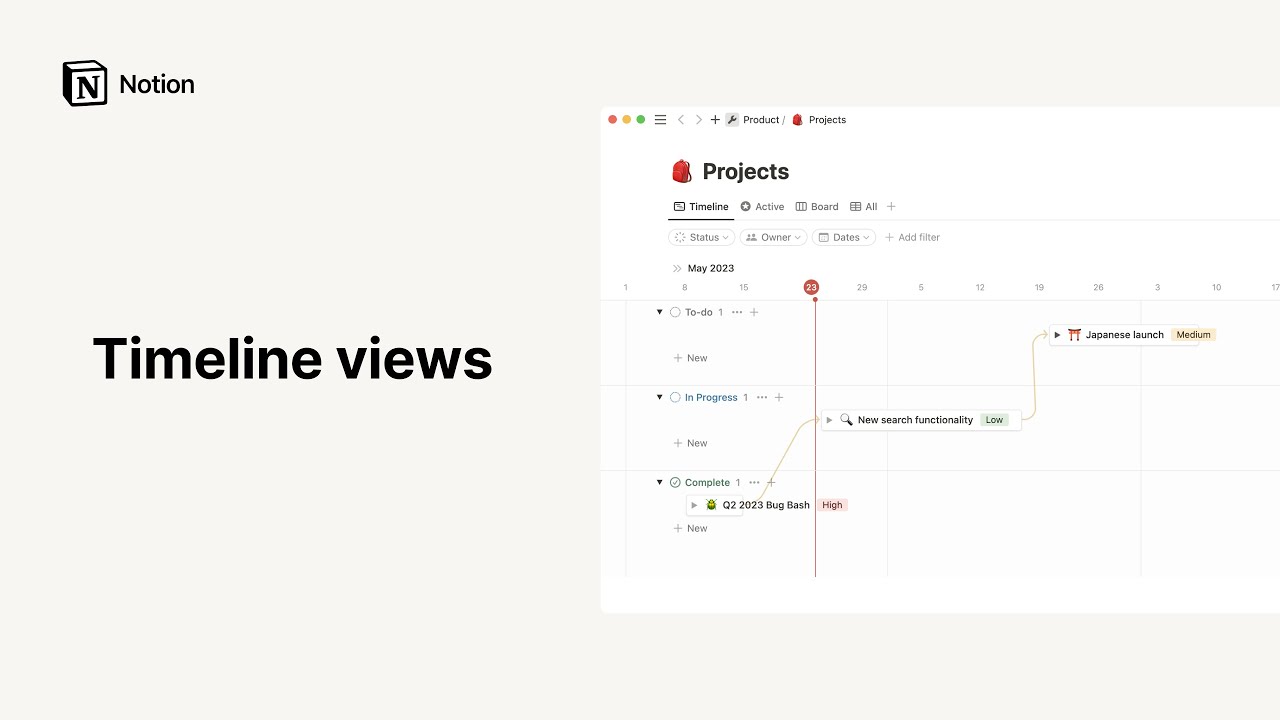Gallery view
Gallery view is the best way to display databases with visual components, like mood boards, office directories, virtual recipe boxes, and more 🖼️
There are several ways to add a gallery to Notion. Here are your options:
Full-page gallery
Create a new page in your workspace.
Click on
Galleryin the grayscale menu provided.
In-line gallery
If you want to create a gallery inside another page:
On a new line, type
/Gallery viewand pressenter.
Note: Expand in-line galleries to full-page by clicking ⤢ at the top right. Hover over the top of your gallery to see its option menus. Click ••• to see the Properties, Filter, and Sort options.
Add gallery view to a database
You can add a gallery to an existing database to view its data in that format.
Click
+ Add a viewor the name of the current view at the top left of your database.
Select
Galleryfrom the dropdown menu, and give it a name in the text box.Click
Createand your brand new gallery will pop up.You can still toggle back to other views using that same left dropdown.
Open a card as a page
Every card in your Notion gallery is its own page, which can be opened and edited.
Just click anywhere on a card to open it in preview mode.
Click
⤢ Open as pageat the top left to make it full-page.You'll see all your properties organized at the top.
Click on the property name to edit it or its type.
Click in the property field to edit its content.
Reorder properties by hovering and using the
⋮⋮to drag and drop them up or down.
You can also add a new property to your gallery from the page by clicking
+ Add a property.Under properties, there's space for comments that will be attributed to you.
The body of the page can be edited just like any other Notion page. Add whatever content blocks you want, including in-line databases.
Customize page
When you open any page, you have the ability to change how it looks in a few ways that go beyond typography and text size.
Click
•••at the top right of any open project page, thenCustomize page.You'll see a menu to edit the appearance of
BacklinksandComments, as well asProperties.For backlinks, choose to show them expanded in the body of your page or in a popover.
For comments, choose to show them expanded or off in the page body.
For properties, rearrange them using the
⋮⋮icon, and choose whether to always show them, always hide them, or only show them when in use.
Note: Backlinks show you what other pages this page is linked to across your workspace. Learn more about backlinks here →
Add a new card
There are several ways to add a new card to your gallery.
Click the
+ Newbutton in the empty card at the bottom of your gallery to add a new image frame right there.Click the blue
Newbutton at the top right of your gallery to create a new card at the bottom of your gallery and automatically open it in preview mode.
Card options
Click the ••• icon that appears at the top right of each card on hover (or right click anywhere on the card) to bring up this menu of options:
Delete: Deletes the card from your gallery.Duplicate: Creates an exact copy of the card next to it.Copy link: Copies an anchor link to that specific card to your clipboard.Rename: Lets you rename the card's page without opening it.Move to: Lets you move the card to another workspace or page (where it will show up as a sub-page).Edit property: Brings up a menu with all your gallery's properties. Click the one you want and then click the new value for it.
Tip: You can apply these actions to multiple database pages at once. Just select all the pages you want to modify. Then, right click or use the shortcut cmd/ctrl + / to edit properties in bulk!
Edit your gallery so it does the job you need it to do. There are several ways to change its organization and appearance to fit the task at hand.
Edit properties
In galleries, properties add important context to the images displayed. You can add as many properties as you want. Here's how:
Add a new card to your gallery, and in the page that opens, choose
+ Add a property.Or click
•••andProperties, thenNew property.Give your property a name and select its type from the
Typemenu.To delete or duplicate a property, just click on the
⋮⋮icon to its left in thePropertiesmenu and those options will pop up.
Change card preview
To change the card preview:
Click the
•••menuSelect
LayoutandCard preview
You have several options for which images appear in your gallery:
Page cover: Gallery will display the cover images selected on each page.Page content: Gallery will display the first image in the body of each page in the gallery. If there is no image, it will show a preview of the content on the page.Files & media: Gallery will display image files uploaded in a file property.
Fit, stretch & reposition images
There are a few ways your images can show up in your gallery:
To see your whole images inside their card frames, go to
Propertiesand then switch onFit image. You'll see them change size accordingly.To crop your images so they fill your card frames, switch off
Fit image. This is the default.To change the part of your image shown on a card, hover over any card and click
Reposition. Then drag your image accordingly and clickSave position.
Rearrange cards
To reorder the cards in your gallery, just click and hold, then drag left, right, up, or down.
Card size
You can choose your images to display as small, medium, or large.
Go to
Propertiesat the top right of your gallery.Click on the
Card sizedropdown and select the size you want.
Display, hide & order properties
You can choose which properties you want displayed underneath your images in your gallery. In the directory example, you can show or hide the location and title tags.
Click
Propertiesand then click the switches next to the properties in your database to hide or show them.Rearrange the order they display on your gallery cards by using the
⋮⋮icon to drag them up or down in thePropertiesmenu.
Tip: You can also hide the name of any card in your gallery, allowing you to show the image as a standalone element. In the Properties menu, switch off Name. Helpful for simple and elegant mood boards and photo collections.
Change grouping
You can group your cards by different properties on your gallery to visualize them in different ways.
Click
Groupat the top of your gallery and choose the property you want. You can group by nearly any property type: Select, Multi-select, Person, Text, Number, Date, Checkbox, URL, Email, Phone, Formula, Relation, Created time, Created by, Last edited time, and Last edited by.The gallery will now group by values of that property. Each group includes a toggle to the left, so you can quickly hide and show groups to focus on what you need.
Empty groups can also be hidden from view with the "Hide empty groups" toggle.
Filter your gallery
View only the cards that fit certain criteria, depending on what you need.
Click
Filterat the top right of your gallery.Choose which property you want to filter by from the dropdown.
Choose the condition you want to use, i.e.
Contains,Does not contain, etc.Define the value of the property you want to see, i.e. a specific tag.
You can add multiple filters at once this way too!
Remove filters by clicking the
Xicon next to them in theFiltermenu.
Sort your gallery
Have your images appear in a specific order by sorting their properties in Ascending or Descending order.
Click
Sortat the top right of your gallery.Choose the property you want to sort by and then choose
AscendingorDescending. You'll see your gallery rearrange in real-time.You can add multiple sorts to your gallery, with sorting criteria taking precedence based on their order in the
Sortmenu. (You can use the⋮⋮to drag and drop them up or down.)Remove sorts by clicking the
Xicon next to them in theSortmenu.
Search your gallery
You can search for specific content in your gallery.
Click
Searchat the top right and type the word(s) you're looking for in card titles or property values.You'll see your gallery change in real-time to only show the cards that fit that criteria.
Link to your gallery
You can copy an anchor link to this specific view of your gallery so you can share it elsewhere.
Click the
•••icon at the top right of your gallery.Click
Copy link to viewand the URL will copy to your clipboard so you can share it.
Templates: Here are some use cases for galleries from our team and the Notion community:
FAQs
How can I turn a full-page database into an in-line database?
To turn a full-page database into an in-line database, you can just drag the database into another page in the sidebar, which will turn it into a sub-page.
Then click the ••• button at the right of the title of the subpage, and go to Turn Into Inline in the dropdown menu to turn it into an in-line database.
To turn it back into a full-page database, you can click and drag the in-line database back into your sidebar.
Is there a way to skip the modal view, and always Open as Page by default?
Not right now, apologies!
How can I include an emoji in a tag, such as "🔥Urgent"?
Use your computer's emoji picker to include emojis in-line on a Notion page, or anywhere else on your computer! Here are shortcuts to bring up the picker:
Mac: ctrl + cmd + space
Windows 10: windows key + . or windows key + ;
How can I tell which pages in my database contain comments?
If you add a comment in the discussion section of a timeline project page, or anywhere in the body of the page, you'll see a word bubble appear in that row of the table portion of your timeline with the number of comments it contains. If you hide the table, you cannot see whether projects contain comments at a glance.