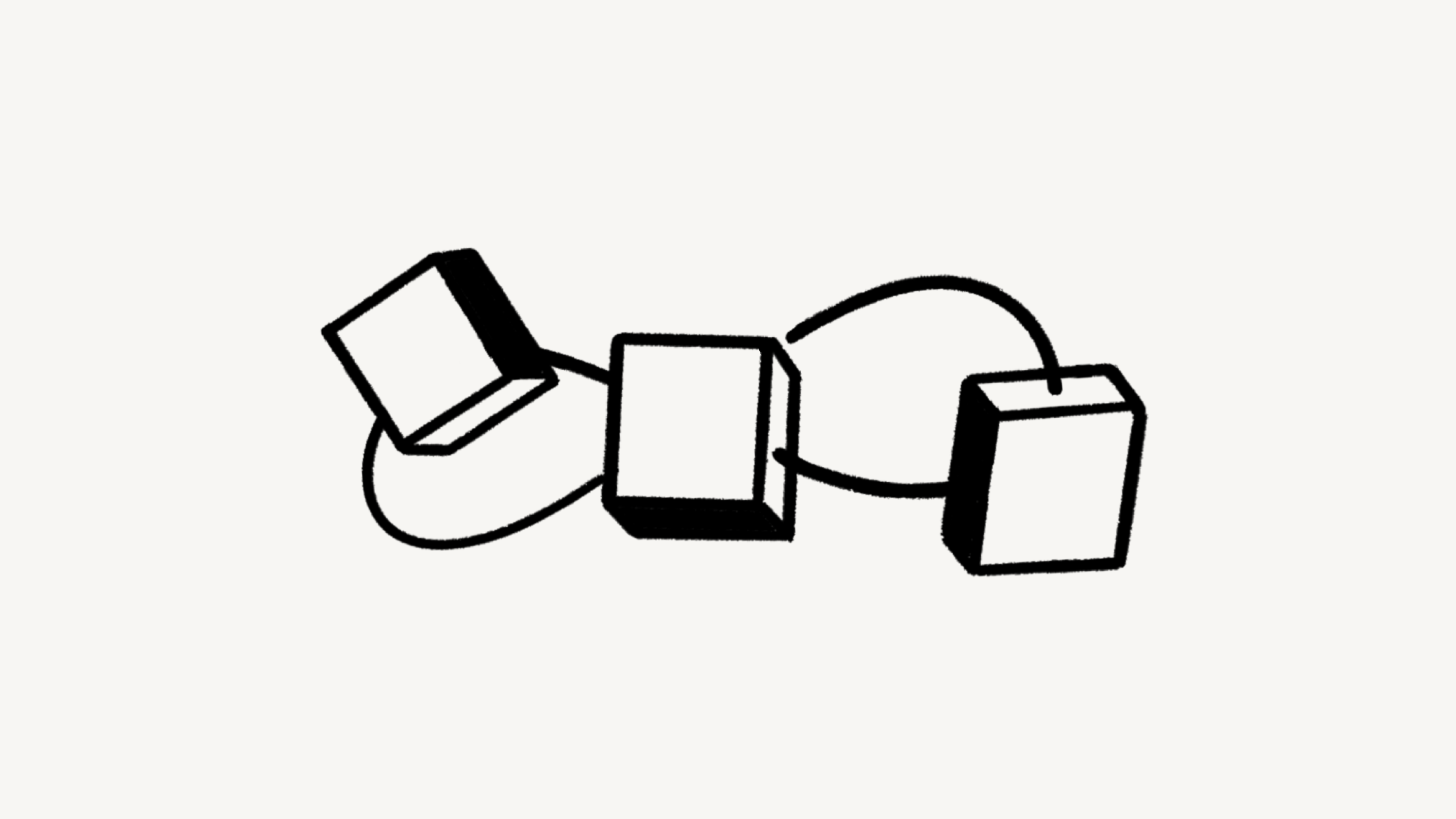Embed & connect other apps
You can embed virtually any online content within Notion pages — from video and audio players to Tweets, Loom videos, Invision mockups, and entire Miro boards. Enrich your Notion pages with other apps, PDFs, forms, and interactive maps 🦾
Click the
+that appears to the left when you hover over a new line. ChooseEmbedor one of the common embed types listed above. Pressenter.In the menu that appears, paste the content's URL or embed link.
You can also use
/embedto upload and display your own image, audio, video, or file. Just selectUploadand choose the file from your computer.
Note: Some websites prohibit their content from being embedded elsewhere. If you receive a Failed to Load error, that's why.
Notion allows you to embed external content from over 1,900 domains via the Iframely service. This enables you to bring videos, screencasts, slide decks, images, audio, code repositories, and more into your Notion pages, so that you can keep all context in one place.
Here is a selection of some of the commonly used apps that you can embed into your Notion pages:
Abstract
Canva
CodePen
Excalidraw
Facebook
Flocus
Framer
Indify
Instagram
Invision
GitHub Gist
GIPHY
Google Maps
LinkedIn
Loom
Miro
Mixpanel
Pinterest
Reddit
Replit
Sketch
Streamlit
Slideshare
Spotify
Tableau
Tally
TikTok
Twitter
Typeform
Vimeo
Widgetbox
YouTube
While pretty much any online content can be embedded on a page, Notion also has preconfigured embed blocks for some of the commonly used media types (e.g., File, Image, PDF, Video) and apps (CodePen, Loom, Miro, Tweet).
These can be added specifically from the / menu or by clicking + in the left margin that appears when you hover over a new line. Try it out by typing /tweet to embed a Tweet, or /maps to embed an interactive Google Map.
Note: Embeds that require login to an external site will not work on Notion's desktop app or mobile apps
Turn a URL into an embed
In most cases, Notion will recognize an embeddable URL when you paste it into your page. You can also paste copied images.
Paste the embed URL provided by the content's source.
In the pop-up menu that appears, choose the
Embedoption.
Resize and arrange embeds
Most embeds can be resized to suit their content and the format of your page.
Hover your mouse over your embed, then drag the black bars that appear on the sides.
Use drag-and-drop to move embeds around your page. Hover over the embed in question, then use the
⋮⋮icon that appears as a handle to drag it.You can also drag and drop embeds into columns.
Go to an embed's source
It's easy to link back to where the embed came from.
Hover over your embed and click
Original. Your browser will take you to its source.You can also hover over the embed and click
⋮⋮on the left or•••at its top right corner.Select
View Originaland your browser will open to the source page.
Replace embedded content
As your project evolves, you'll likely need to update embedded content. You can replace both content you've embedded from elsewhere online, or content you've uploaded in order to embed and display it on your page.
Hover over the embed and click
⋮⋮on the left or•••at its top right. ChooseReplace.When prompted, choose
Embed linkorUpload.Paste the new URL from the online service, or select the new file.
Note: If the source of your embed changes in any way, that change will appear in Notion too.
Integrate with Zoom
We now support Zoom meeting link previews in Notion and managing weekly Zoom meetings in calendar view. For projects with recurring Zoom invites, you can preview meeting URL information and join meetings straight from Notion.
Paste a Zoom meeting link URL into a Notion page.
Similarly to other link previews, you'll have to authenticate the app the very first time you paste a corresponding link in Notion. Click the
Connect to Zoom to updatebutton to open the authentication window and grant the necessary permissions.You’ll have the option to
Paste as mentionorPaste as preview.At any time, you can uninstall the Zoom app by navigating to
Settings & membersand thenMy Connectionsand pressing theDeletebutton.
Embed from Google Drive
You can search your Google Drive from inside Notion and embed content without having to navigate away from the app. Here's how:
Click the
+that appears to the left when you hover over a new line. Scroll and chooseGoogle Drivefrom the menu.You can also type
/driveand pressenter.A block will appear with a pop-up menu where you can either paste the URL to the Google Doc or Sheet you want to embed, or you can click
Browse Google Driveto search your Drive for the right file.You can connect multiple Google accounts to embed files from multiple Google Drives.
Embed a Google Calendar
You can embed a view-only Google Calendar into Notion if the Gmail address you use for your calendar is the same one you use for Notion.
Under
My calendars, click on the⋮next to the calendar you'd like to embed and chooseSettings and sharing.Under
Access permissionscheckMake available to publicwithSee all event detailsselected.If you're using a work email, you may see
Make available to teamas an option. This works too!Under
Integrate calendar, copy the URL in the box labeledPublic URL to this calendar:Paste that URL into Notion and select
Create Embedfrom the menu that appears:
Integrate Slack
Looking for our Slack integration? Click here!
Manage connected apps for individual users
As an individual user, you can manage your account authentications for connected apps at any time.
Navigate to the
Settings & membersmenu in the sidebar. Then, clickMy connections. Here, you'll see all of the apps you've authenticated for link previews or embeds, as well as other apps that you haven't connected yet!Click
Show allat the top right to see additional app options.For each app, you'll see several options: You can
Connectthe app for the first time. This redirects you to the app, where you'll be able to authenticate the connection to Notion.
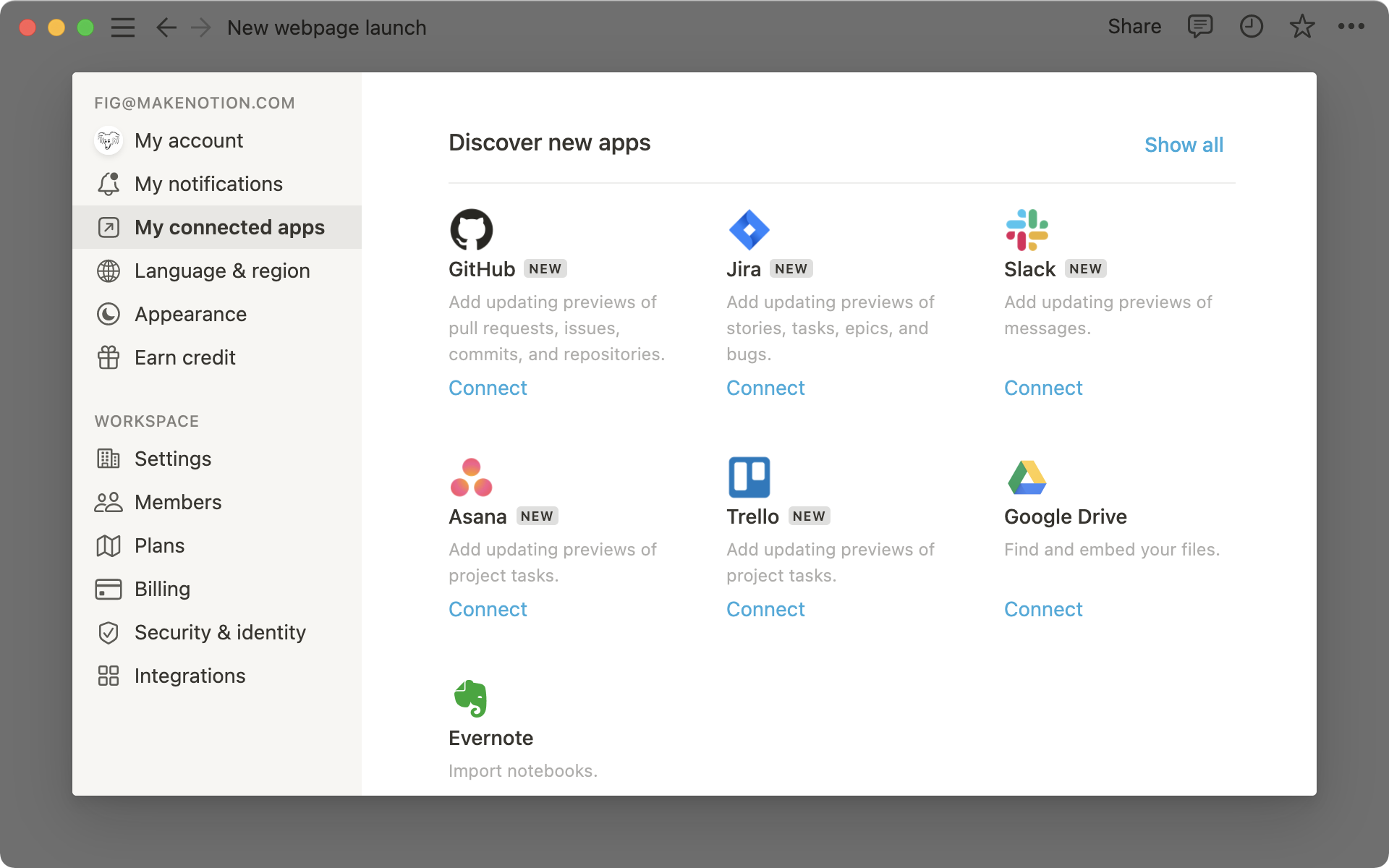
Once you've connected an account, it will show up below the app icon and name. Now, you can
Connect another accountorDisconnectan existing account.
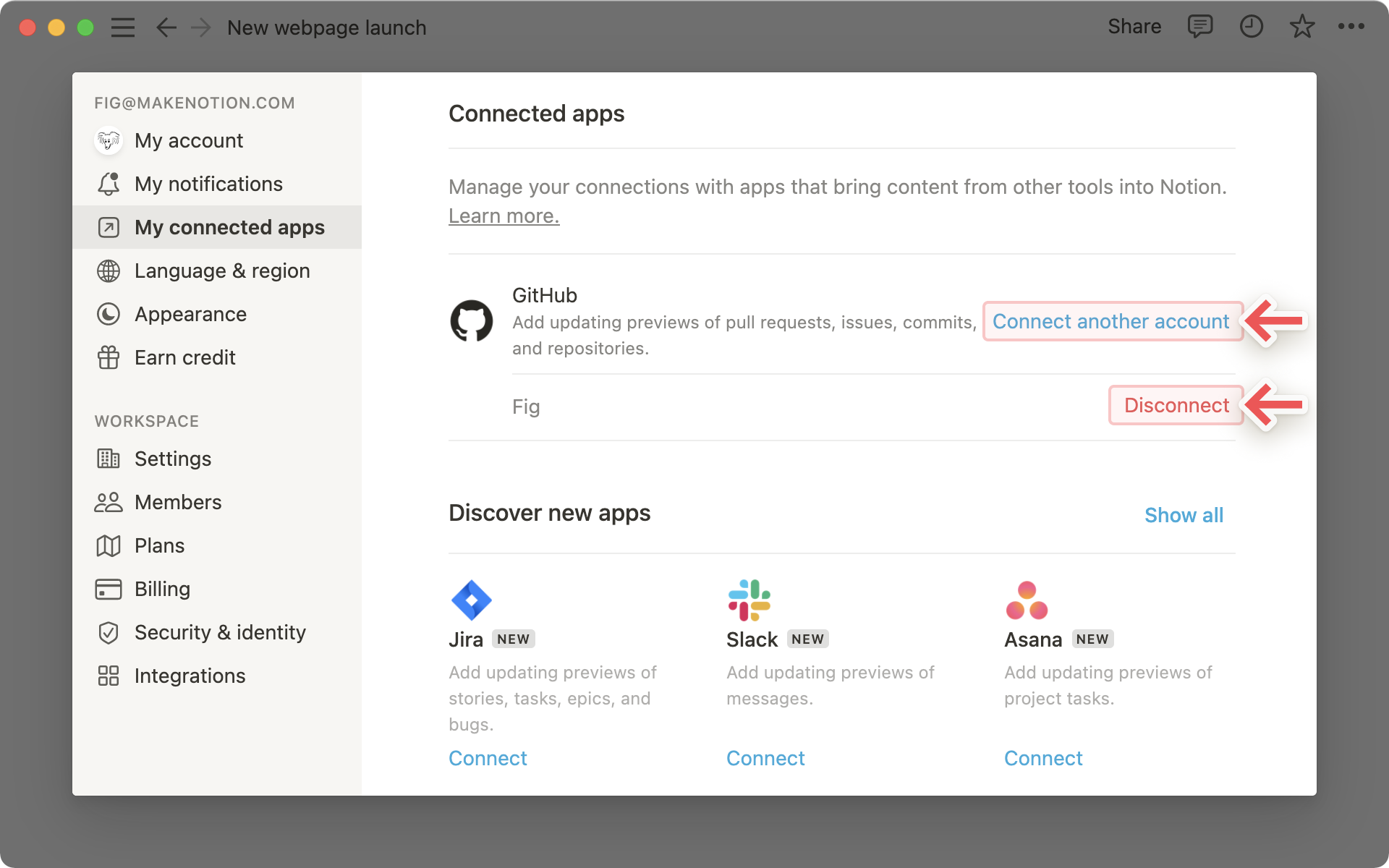
Manage connected apps for an entire workspace
To manage app connection settings on a workspace level, Workspace owners will need to restrict permissions directly with each platform's settings. Below, we've linked documentation for each of our current connected apps:
Note: All third-party embeds and connected apps adhere to our privacy policy, which can be found here →
FAQs
I just made updates to a page, but I didn't receive a Slack notification.
There's a five minute delay built in to prevent these notifications from getting too noisy! Let us know if you still aren't seeing them show up! We'll help out.
I'm trying to enable the integration in Slack's App Directory, but it just takes me to Notion's homepage.
Sorry for the confusion 🙈You can't enable the integration from Slack. You'll need to turn it on inside Notion with the instructions on this page.
What permissions are granted when the Slack integration is enabled?
Notion's integration with Slack operates on a per-page basis. When you enable the Slack integration for a specific page in your Notion workspace, you're granting Notion access to publish updates to the Slack channel of your choosing.
Can I add more than one login for a link preview integration?
You can! You can do so via Settings & Members → My connected apps. For the desired integration, select “Connect another account”.
Note: Some applications do not support multi-account login in the browser (e.g. GitHub), so you might need to logout of whichever account is currently logged in on your browser to be prompted to login with a different account.
We’ll determine which of your accounts to use to preview given resources and show an error if none of them are successful.
I’m receiving a general “Can’t load preview” error in my link preview.
Run through these steps to try to resolve.
Confirm you’ve authenticated with the correct account for the resource.
Confirm no access restrictions for your organization.
Try to unfurl again.
Finally, if all else fails, reach out to support! Unfortunately, we cannot help resolve errors related to Access denied or Content not found. Please provide the following information when reaching out to support:
Integration you’re trying to use
Error message and code
URL you’re trying to preview (if possible)
I’m receiving an “Access denied” or “Content not found” error in my link preview.
There are two possible reasons for this:
You may not have authenticated with the account that has access. You can connect multiple accounts either through
Settings & Members→My connected apps, or the error drop down.Your organization may have limited access to content via 3rd party integrations or IP addresses. Please confirm with your workspace or organization administrator and ask to have Notion’s integration approved if this is the case. Here are instructions for specific integrations: GitHub, Jira, Slack, Asana, Trello.