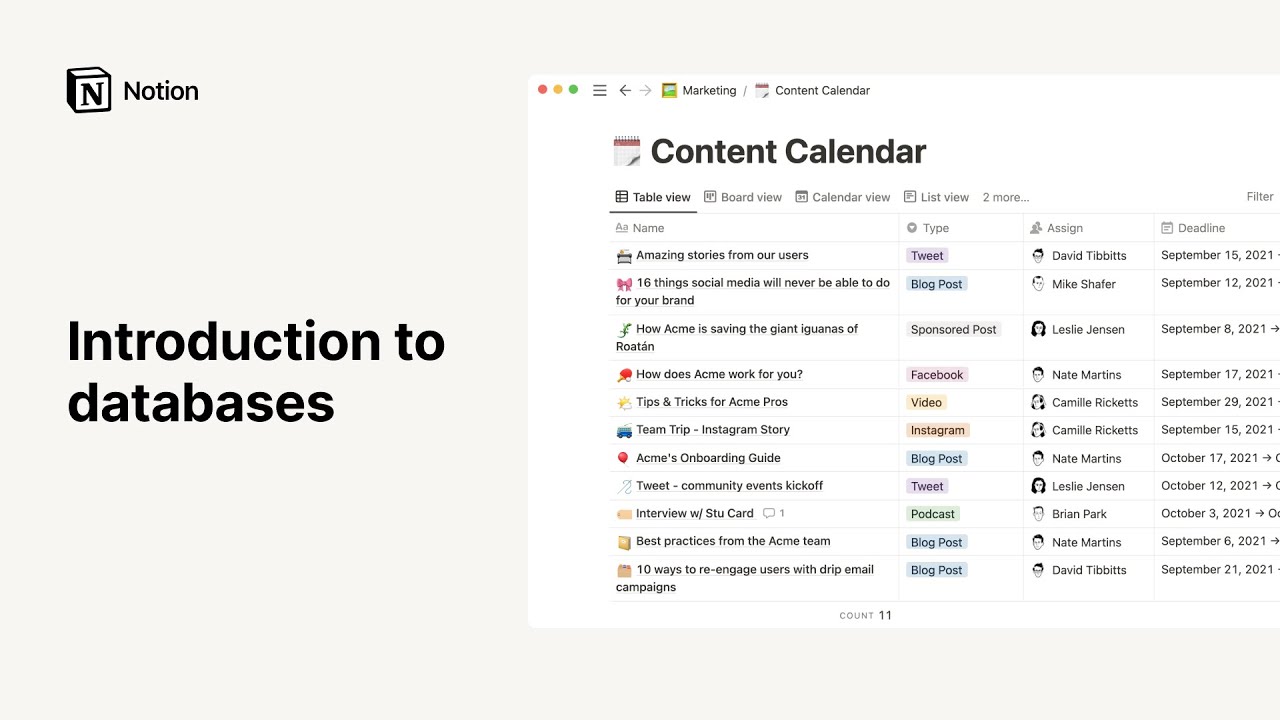Creating and editing with AI
Use Notion AI to create new content, draft writing, edit existing content, and generate additional content 🦿
Notion AI can be helpful in various parts of your workflow. By creating new content, summarizing meeting notes or finding action items, AI can fit perfectly into any process.
Getting started with Notion AI? Try these guides!
When you’re starting a new page, you’ll have the option to Start writing with AI...
You can select options like:
Brainstorm ideas
Outline…
Social media post…
Select an option and fill out the prompt and hit
EnterThe output will start writing directly on your page, you can click
Try againorStopwhile it’s writing.
Once finished you can add a follow up with an additional prompt or click
Done,Continue writing,Make longer,Close,Try again— which will generate a new output.
There are several types of content you can easily create with AI. Enter a prompt and AI can get your first draft started instantly.
Press
Spaceand underDraft with AIyou’ll find multiple options including:Press release…
To-do list…
Blog post…
Select an option and fill out the prompt and hit
EnterThe output will start writing directly on your page, you can click
Try againorStopwhile it’s writing.
Once finished you can add a follow up with an additional prompt or click
Done,Continue writing,Make longer,Close,Try again— which will generate a new output.
Notion AI can be used to quickly improve your writing by finding typos, simplifying language, and more.
Highlight text in a Notion page.
Click on
Ask AIin the menu bar and underEdit or review selectionselect one of the options like:Improve writing
Fix spelling & grammar
Make shorter
Clean up formatting
The output will start writing directly on your page, you can click
Try againorStopwhile it’s writing.
Once finished you can add a follow up with an additional prompt or click
Done,Continue writing,Make longer,Close,Try again— which will generate a new output.
You can favorite AI prompts that you want to use again later.
After you run an AI prompt, click
Add to favorites.When you start another AI block, you'll see your favorites at the top.
To delete a favorite, click the pen icon next to it and click
Delete.
Notion AI can generate additional content from your existing text. Have AI sift through your messy notes, so you don’t have to.
Highlight text in a Notion page.
Click on
Ask AIin the menu bar and underGenerate from selectionselect one of the options like:Summarize
Translate
Explain this
Find action items
The output will start writing directly on your page, you can click
Try againorStopwhile it’s writing.
Once finished you can add a follow up with an additional prompt or click
Done,Continue writing,Make longer,Close,Try again— which will generate a new output.
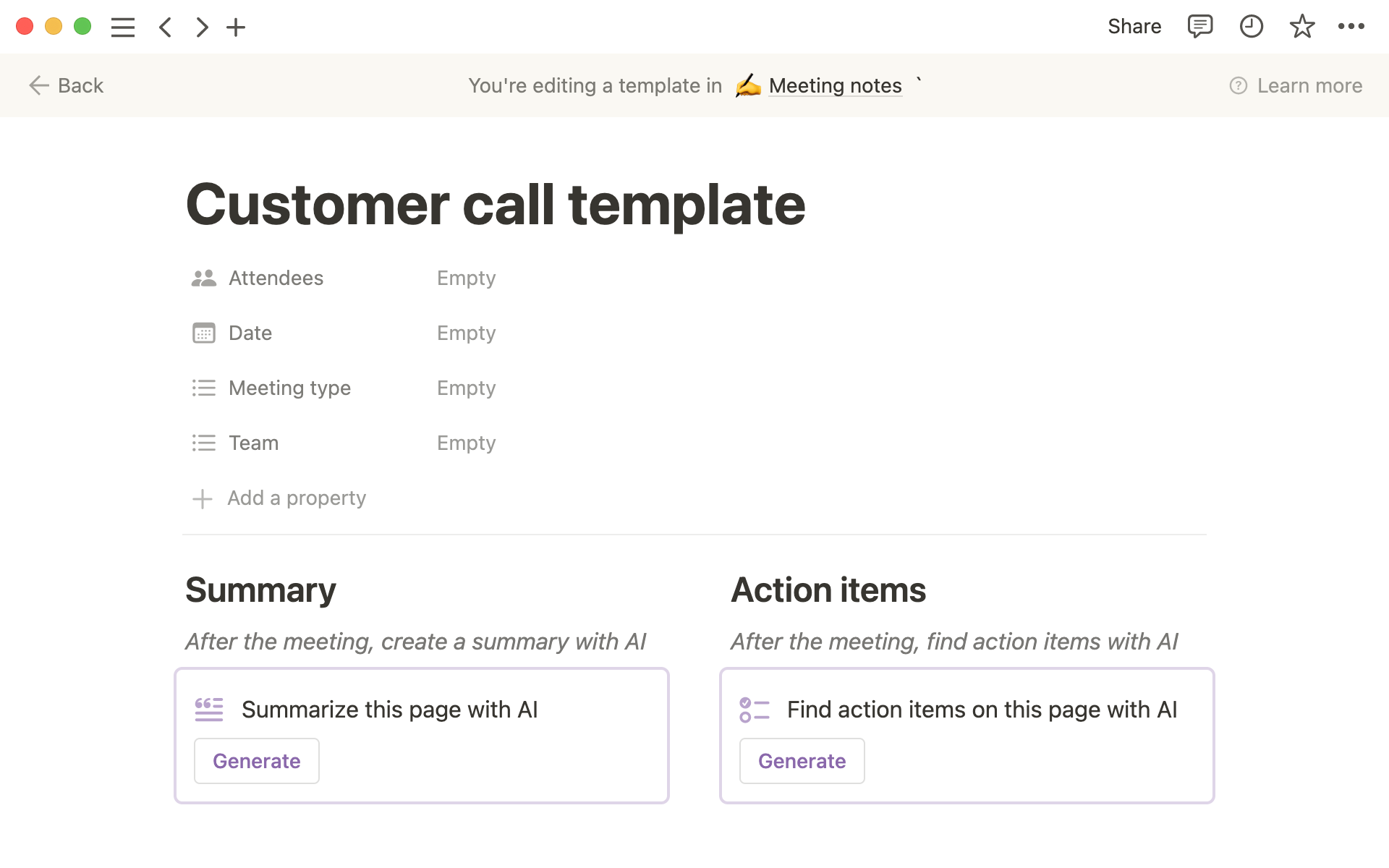
You can also include unique AI blocks to any page. These blocks will stay in the doc and can be generated repeatedly to update.
Press
/and search for one of the following:Summary
Action items
Custom
Click
GenerateAfter updating the document, click
Updateagain to keep the block fresh.
Using a database to store a large collection of meeting notes, tasks, or projects? Try using AI to generate summaries, extract action items and more — across your entire database.
Adding an AI Autofill
Click the
+button at the top right side of a database to add a new property.Select
Textand selectFill with AI.Choose one of the prompts:
Summary: AI summarizes the content of the page.Extract key info: AI grabs specific information (ex: people mentioned on this page).Custom: AI answers a custom prompt given by the user.
If your plan includes the AI add-on, you can also enable:
Auto-update on page editswhich means your property will update five minutes after changes are made to the page. You can also manually trigger AI to fill or update by hovering over a value and clicking the wand button that appears.Update all pageswhich is a one-time manual update to all pages in the database.
Tip: If you want your entire database to have AI summaries, try using both Auto-update and Update all pages.
Since Auto-update only triggers when page edits are made, nothing will happen until a page is changed. Update all pages can help jumpstart that process.
FAQs
How do I know if Notion AI’s responses are accurate?
Notion AI is most effective for streamlining your workflows, such as taking care of summarizing meeting notes and brainstorming to get you started.
It’s not an answer-bot or otherwise intended to replace research. We recommend that you always validate the accuracy of content generated by Notion AI before relying on it for critical content.
Does Notion AI have access to all the data in my workspace?
Notion AI only accesses content from the page where you’re using it.
How does Notion AI use my data?
Your data is still encrypted and private following our standard data protection practices.
The Notion AI Writing Suite will not use your data to train our models unless you opt in to a request to share your data. Any information used to power Notion AI will be shared with our partners for the sole purpose of providing you with the Notion AI features.
For information specific to Notion AI, see the Notion AI Supplementary Terms.