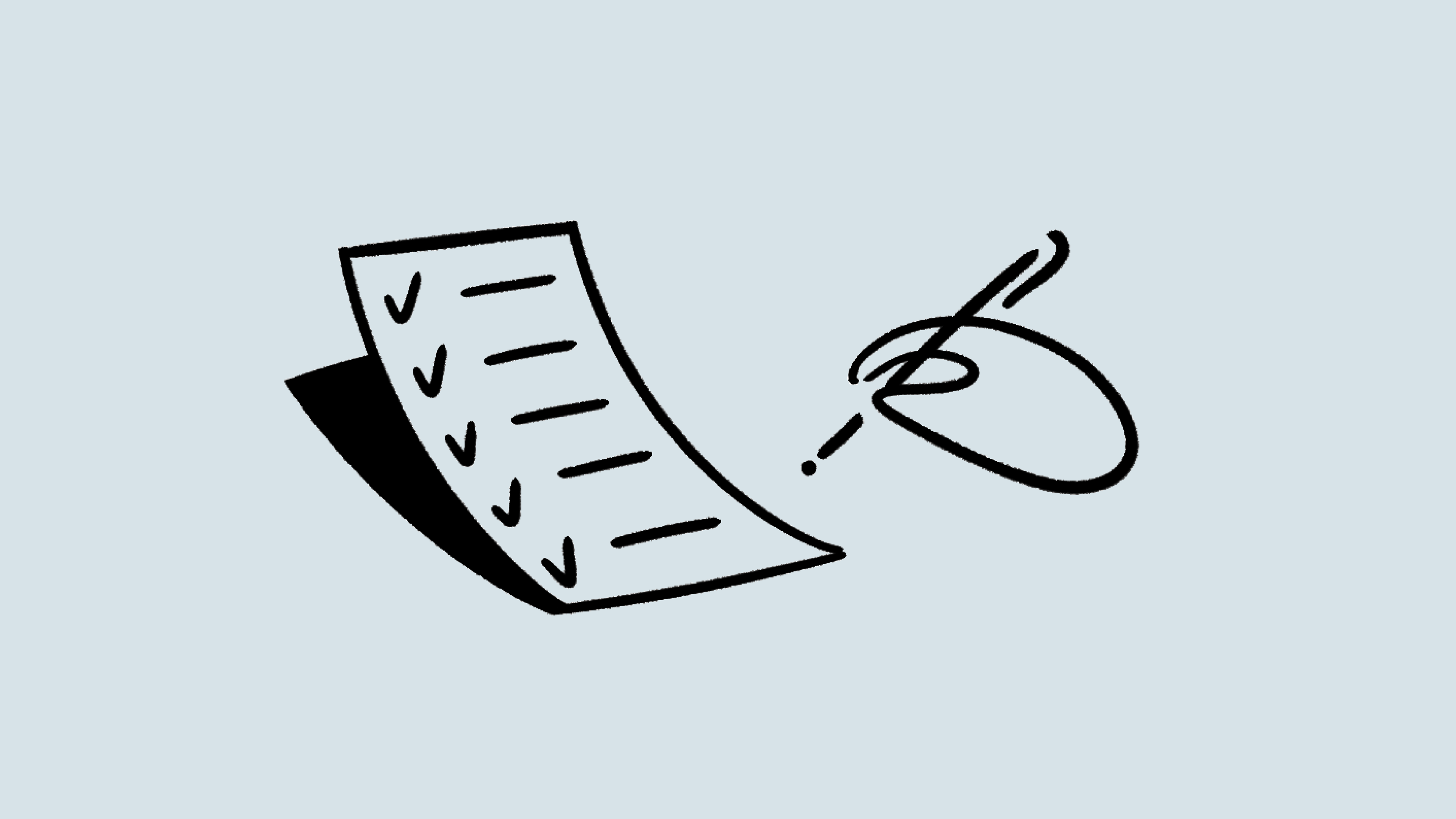Collaborate within a workspace
There's no limit on the number of people who can view and edit the same page or database at the same time. Your team can collaborate on shared content no matter where they are, what time it is, or what device they're using 💼
You can see which teammates are working on what because their avatars/profile photos will appear next to any block they clicked on or are editing. Here's how that looks in practice:
Edits and comments made by other people will appear to you in real-time.
You can edit the same block as someone else at the same time. Unlike other document software, content is not locked if someone else is making changes to it. The most recent change will be reflected on the page.
Tip: When other people are viewing the same page as you, click on their avatar at the top to jump to wherever they're reading or editing.
If you have a lot of people in the same workspace, it can be easy for accidental edits and changes to get made to a page or database. You can use Page Lock or Lock views to prevent this without fully revoking edit rights from other members of your workspace.
Page Lock
For pages that contain non-database content, like documents, notes, wikis, etc., you can lock the content so that no one can make changes unless they explicitly turn the lock off — including you.
Click the
•••icon at the top right corner of your page.Click
Lock pagein the menu that appears,Your page immediately becomes read-only for everyone.
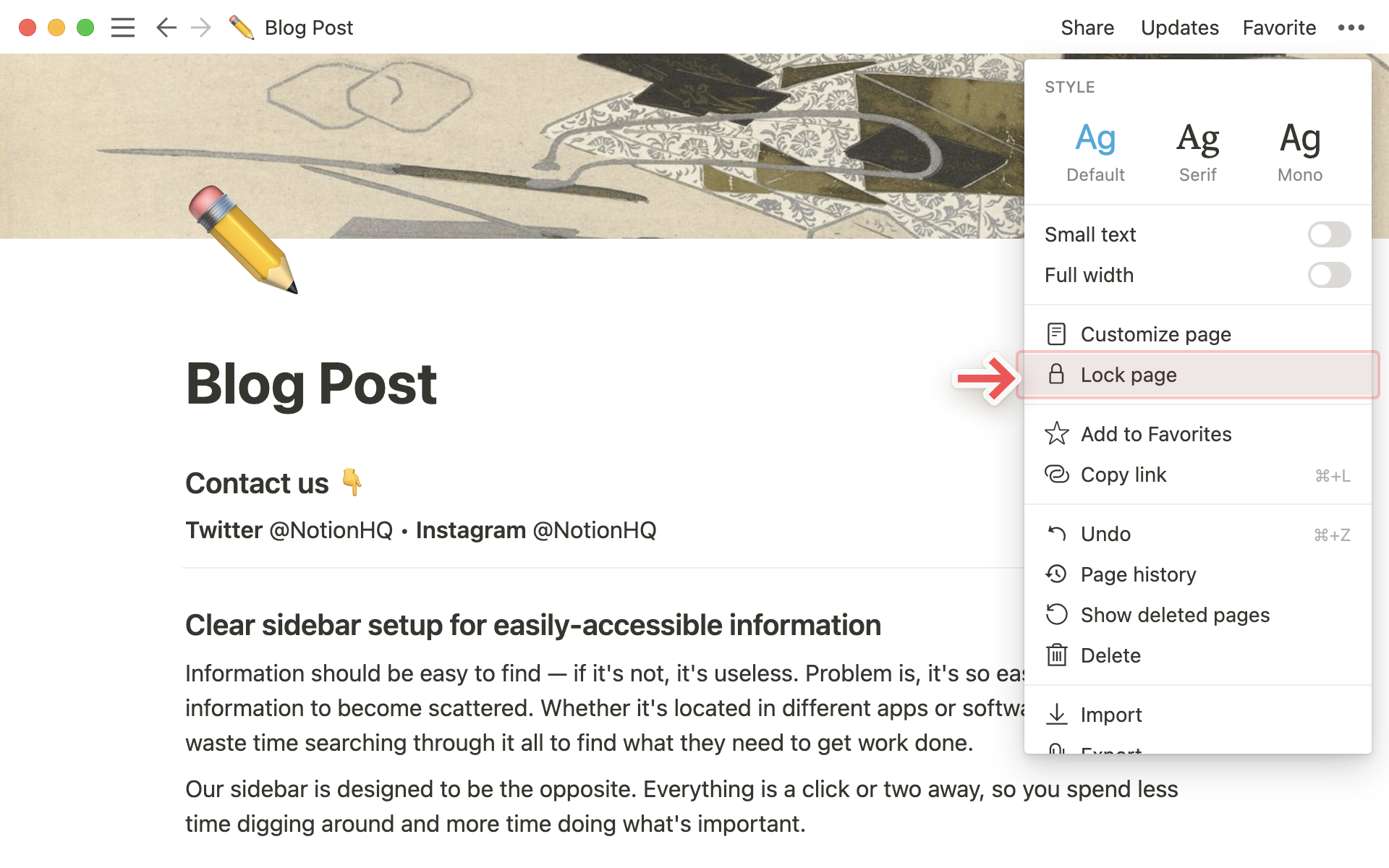
You can tell if a page is locked because a gray
Lockedindicator will appear next to the name of your page in the top breadcrumb menu.
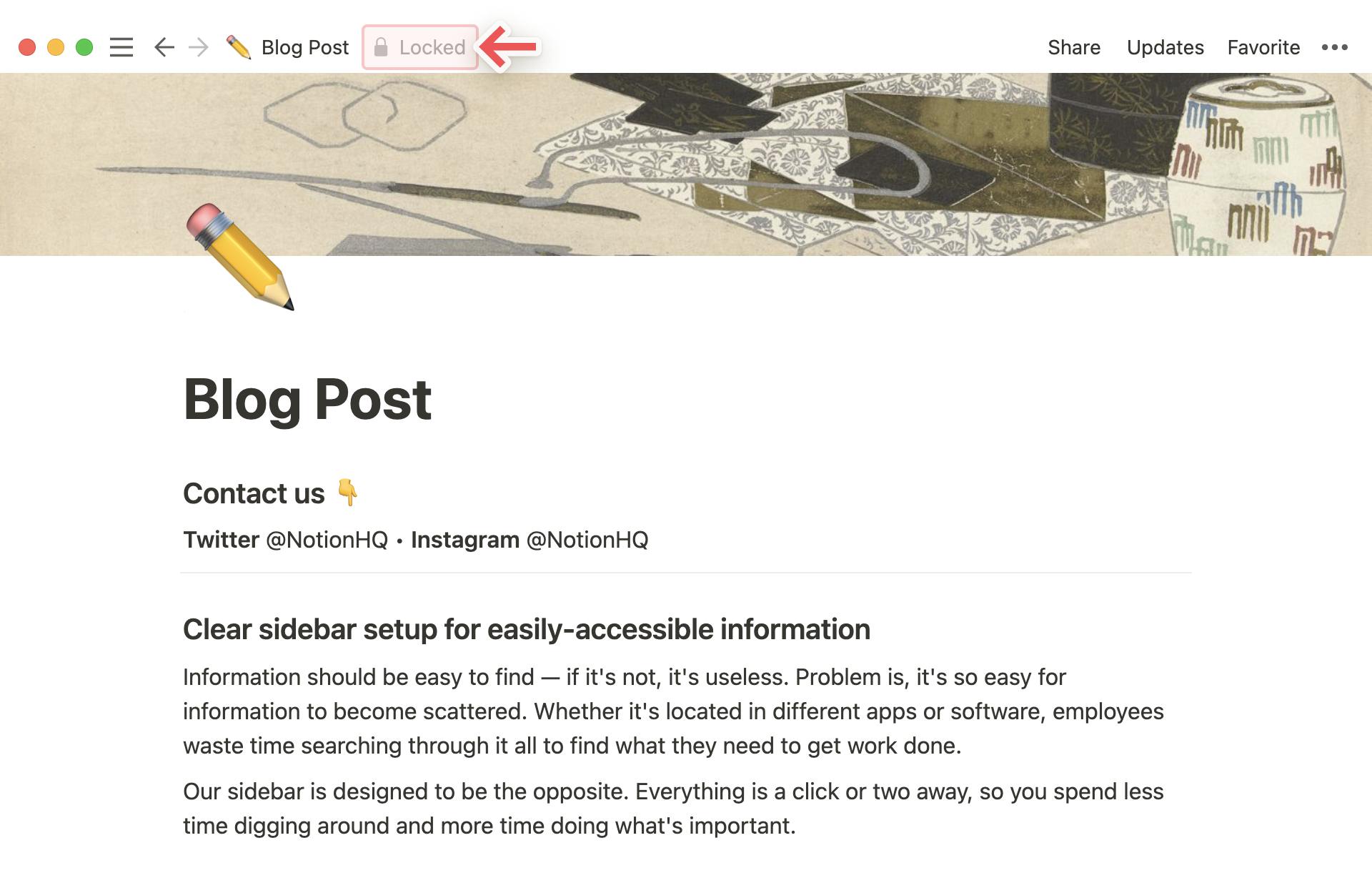
Note: Anyone with full or edit access to your page can turn page lock off using the same menu. It's designed to provide one layer of extra protection so people have to be intentional about the changes they make.
Lock views
For full-page databases, you can lock in structure while allowing other members of your workspace to continue editing the actual data.
Click the
•••icon at the top right corner of the page.Switch on the toggle next to
Lock viewsin the menu that appears.Immediately, everyone on the page (including you) will only be able to edit the data the database contains — but not views, properties, or value choices for
SelectandMulti-Selectproperties.Turn
Lock viewsoff using the same switch in the•••menu.When a database is locked, a gray
Lockedindicator will appear next to its title in the top breadcrumb menu.
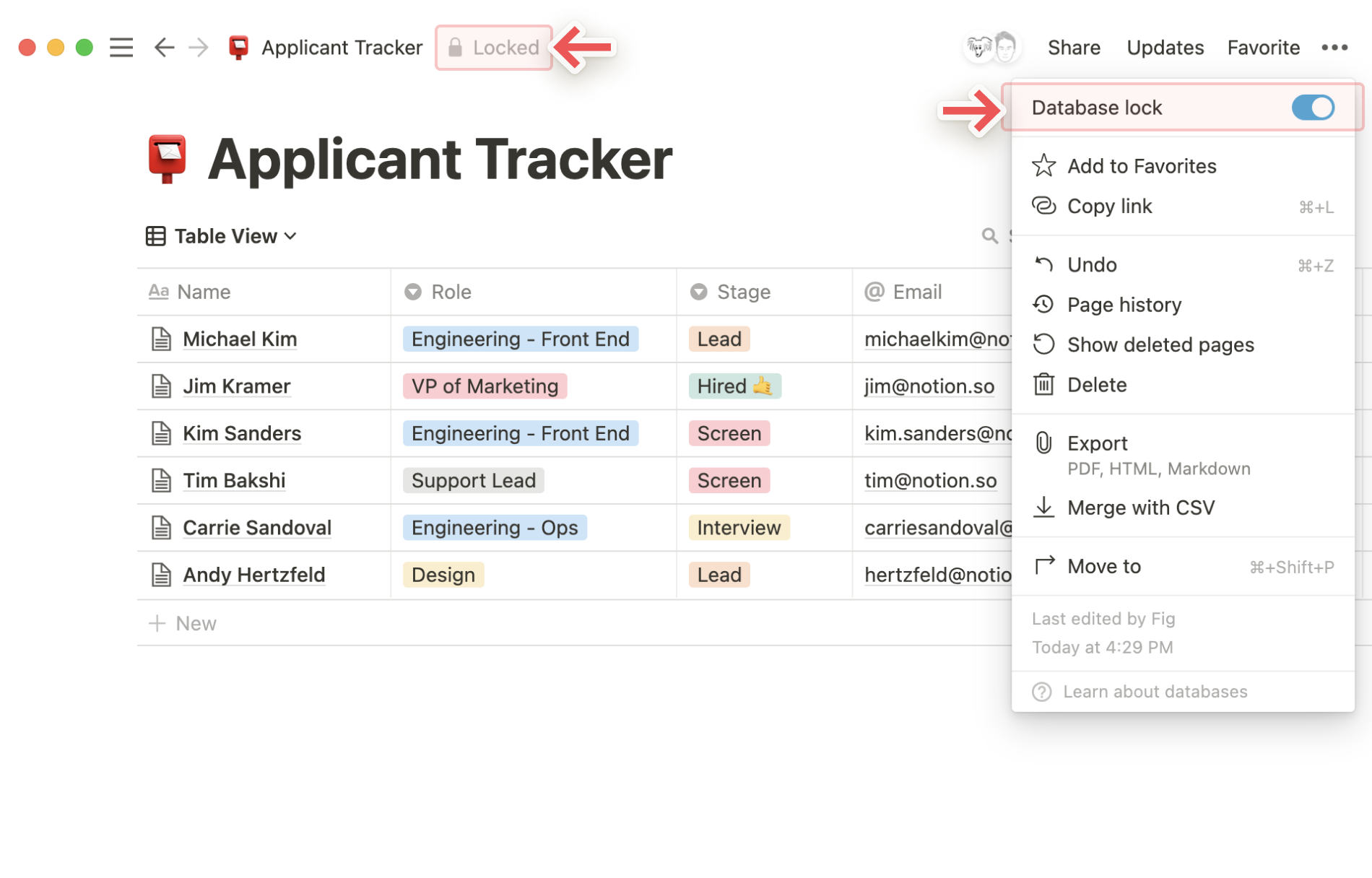
FAQs
Why didn't I receive a notification that someone @-mentioned me while we were working on the same page?
If you're mentioned on the page that you currently have open, you will not receive any notifications.
What if I want only some people to be able to edit a page and the rest to read?
You can assign different levels of access to different individuals. Learn more about permission levels and changing people's access to read-, comment-, or edit-only here.