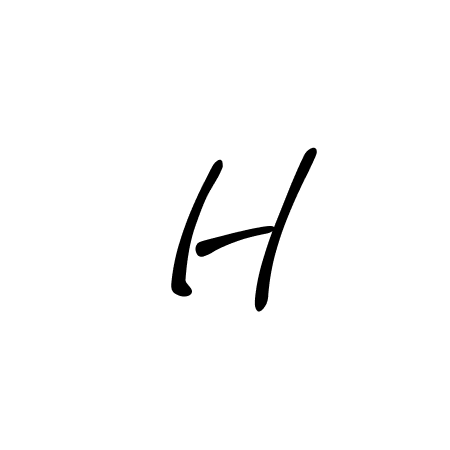Building a product requirement document in Notion
Product managers can use the product requirement document format on Notion to better collaborate with teammates and streamline communication across large, cross-functional teams.
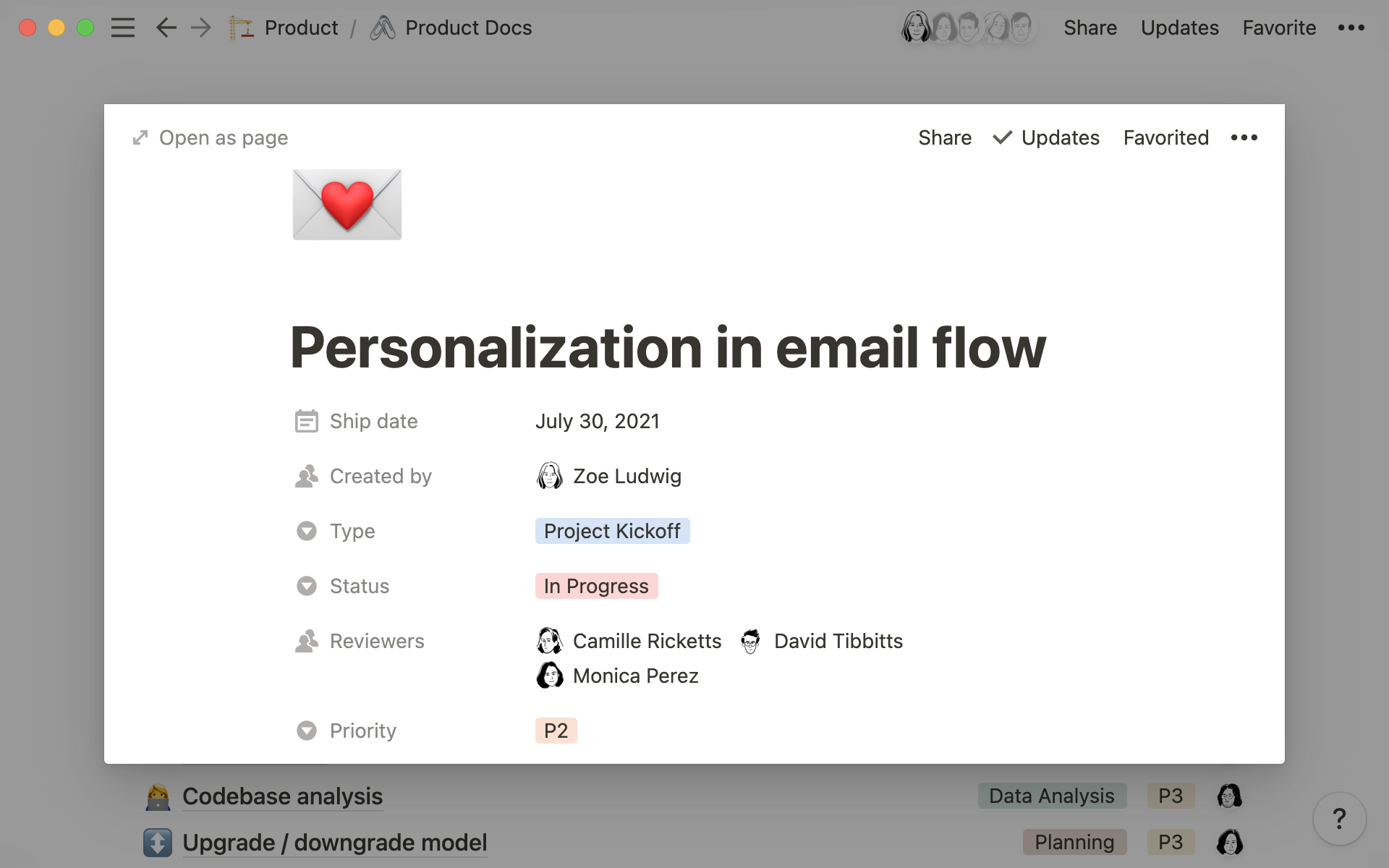
- What is a PRD?
- Best practices for PRDs in Notion
- Start with context
- Maintain consistent information with Synced Blocks
- Add a database for requirements
- Comments and async collaboration in multiple points
As a product manager, you're often working to pitch your product vision to many teams all at once. This requires intentional communication and carefully curated documents that fit the needs of the teams you're partnering with. A product requirement document (PRD) written in Notion can help to streamline and improve that communication.
What is a PRD?
A product requirement document outlines all of the steps you'll need to take to build a product — and it can vary a lot in structure from company to company, and even project to project. After initial ideation, a PRD will lay out all of the context for a project and can be used get multiple stakeholders on the same page. The overarching goal of a PRD is to tell the story of how your users will be using a product, without getting too far into the technical details. Often, product teams use PRDs to get alignment from multiple teams, and to serve as the single source of truth for a project.
Interested in user research?
Ask 5 different people, and you'll get 5 different answers on what a PRD should include. Using Notion for your PRD means that you can contextualize the document to fit your use case. Need a lot of images? No problem. Need more wireframes? Easy. Typically, all PRDs will share the same 5 attributes.
Context
Goals or Requirements
Constraints
Assumptions
Dependencies
Best practices for PRDs in Notion
PRDs are typically a one page document that links out to any number of other sources, like design documents, images, user interviews, and more. Depending on how your team uses Notion, consider adding a PRD to a larger database of all projects, or creating a page in your product home workspace.
Start with context
A good PRD will tell the reader everything they need to know about a project.
You may choose to include summary text with context, a Loom walkthrough of a previous iteration of a product, or an audio recording of a user feedback call. Different projects require context delivered in different ways, and it’s important the reader has all the information so they’re not operating with blind spots down the line. Some tried and true strategies include:
Add text and columns — to add text, just start typing. To explore other block types use the / command. In addition, columns in Notion can be used to put information side by side. Using the
⋮⋮icon, simply drag and drop information next to the relevant block. This is great for adding images with extra detail, or comparing new and old versions of a product.Embed everything, right in one place — did you know you can add Figma, Sketch, GitHub, full webpages, and pretty much anything else, right inside Notion? This makes it easy to communicate your process and vision for a product in a customizable yet consolidated format. Your team can focus on the work at hand, instead of jumping between tools to find what they need.
Maintain consistent information with Synced Blocks
Synced blocks allow you to pull information from any place in Notion and keep all the documents up to date. In doing so, information stays consistent across pages. For example, you might have a mission statement you want at the top of your PRD. Turn that into a Synced Block, select Copy and sync then paste that block right into your PRD. That way, when the mission gets updated, it'll be updated everywhere automatically.
Add a database for requirements
Use a database for task management if needed. While you may not need task management in the first iteration of your PRD, a database with responsibilities can be helpful as you grow and scale your project.
Assign tasks to individuals or groups with the
Personproperty.Add a
Dateproperty for due date and use a formula to calculate days until due.Add a priority column with
Single select.
Want to go further with task management?
Views will start to make your database feel super powerful. Rather than creating a Google calendar for your team, or a separate to-do tracker for each person, utilize views and filters to make sure everyone has exactly what they need to do their best work. The best part of this is that each view relies on the same underlying data and is therefore always up to date.
Board View — best for task management, because cards are grouped by priority or assignee and easily dragged between stages.
Table View — birds eye view to manage all tasks and properties across functions and teams.
List View — view just the task list for a sleek and minimal vibe, or isolate properties to visually represent work.
Gallery View — focus on images or page contents for a more graphical view.
Calendar View — see cards as tasks on a calendar for big picture road mapping.
Interested in learning more about views?
Comments and async collaboration in multiple points
Since a PRD will generally be shared with many folks working on or interested in a project, collaborative settings are important to keep everyone on the same page. For example:
Request inputs — using the @ key, tag stakeholders in comments so that you can get input right where you need it, and it will be visible to everyone else. Alternatively, you can add toggles at the bottom of a document where each person can add their own feedback.
Upvote ideas — ask teammates to add "+1s" in comments to dial in on the most important parts of your project, and elaborate with their feedback.
Control access — adjust permission settings in the share menu on the top right such that only those who need it have comment or editing power.
Collaboration in Notion
To learn more about comments read our guide on how teams can use comments for better collaboration.
Something we didn't cover?