Block basics: build the foundation for your team’s pages
Everything in a Notion page is a block — text, images, databases, and more. Using blocks, each page can be customized to your team’s needs.
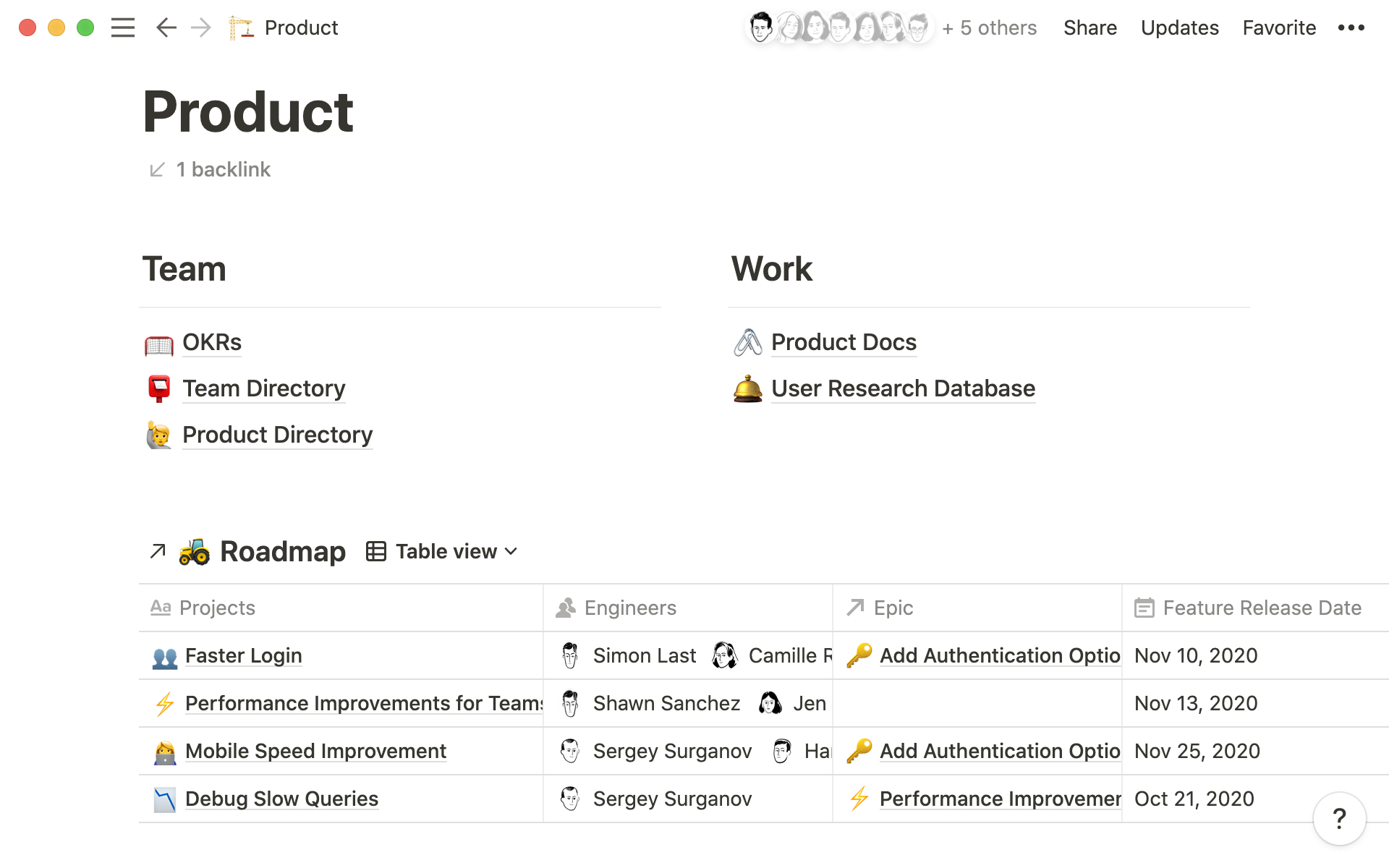
- Creating blocks and selecting block types
- Customize your blocks
- Extend your block usage
You and your team may have seen Notion pages and wondered, “How can we build something like that?”
Everything in a Notion page is a block. And after you get the hang of using blocks, building and customizing pages gets easier because you have a whole new set of options at your fingertips. Once you've made blocks, organizing them on a page is as simple as dragging and dropping — no coding required to make custom workflows.
Whether it’s a roadmap for your engineering team or resources shared by your entire company, you’ll be using blocks.
Creating blocks and selecting block types
Text, images, audio, PDFs — they’re all blocks you can insert into pages.
Type / to quickly add content to any page (we call this the slash command). Let’s say you want to create a to-do list of tasks your team needs to complete before a big launch. In the body of any Notion page type /todo and you’ll get a checkbox. For a detailed list of block types, check out our reference material.
Hit / and you’ll see clusters of block options you can scroll through and select. These include:
Basic blocks — lay the groundwork for your page. With basic blocks, you can add text, headings, bullets, numbered lists, and other bits to help your content flow.
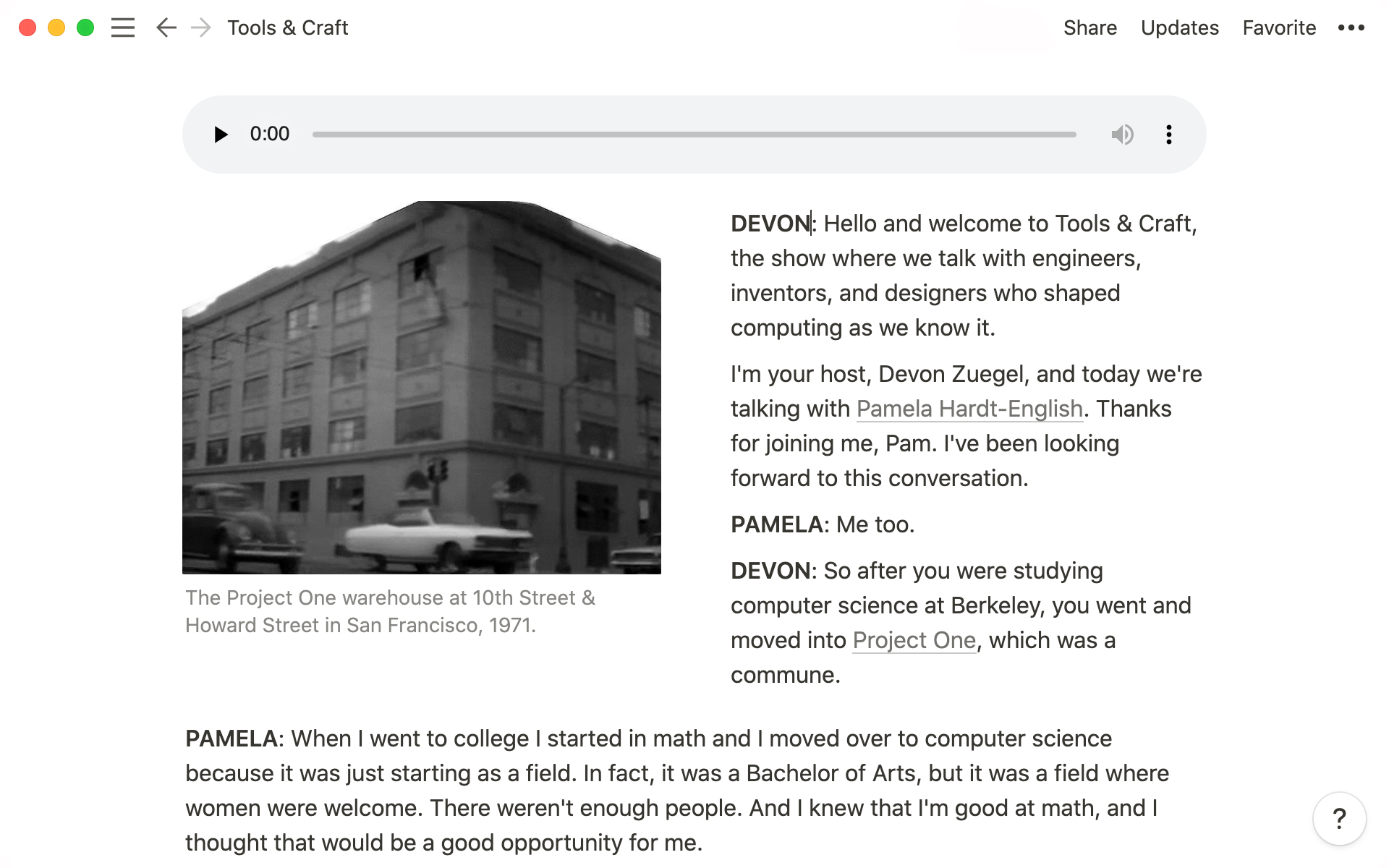
In-line blocks — mention teammates, set dates or reminders, or reference other pages in your workspace. In-line blocks are great for collecting information, setting context, assigning deadlines, and keeping projects on track.
Media — whether it’s images, video, code, audio, or more, media blocks bring together teams who might be using different tools to do their work. You can have a design mockup right next to the code that brings it to life on your website.
Embeds — tie valuable resources into your pages by embedding a Typeform, PDF, and more. For example, if you’re creating a Contact Us page for your website, you can embed a Google Map of your company’s address.
Database — these are tables, boards, lists, and more. Database can be their own page, but they can also be in-line, meaning they're part of a page with other elements. Let’s say you want to create a home page for your sales team with all the resources they need. If you have a database containing your open sales deals, you can create a Table - Inline database so those deals display on your team’s home page, right next to resources like sales playbooks and messaging.
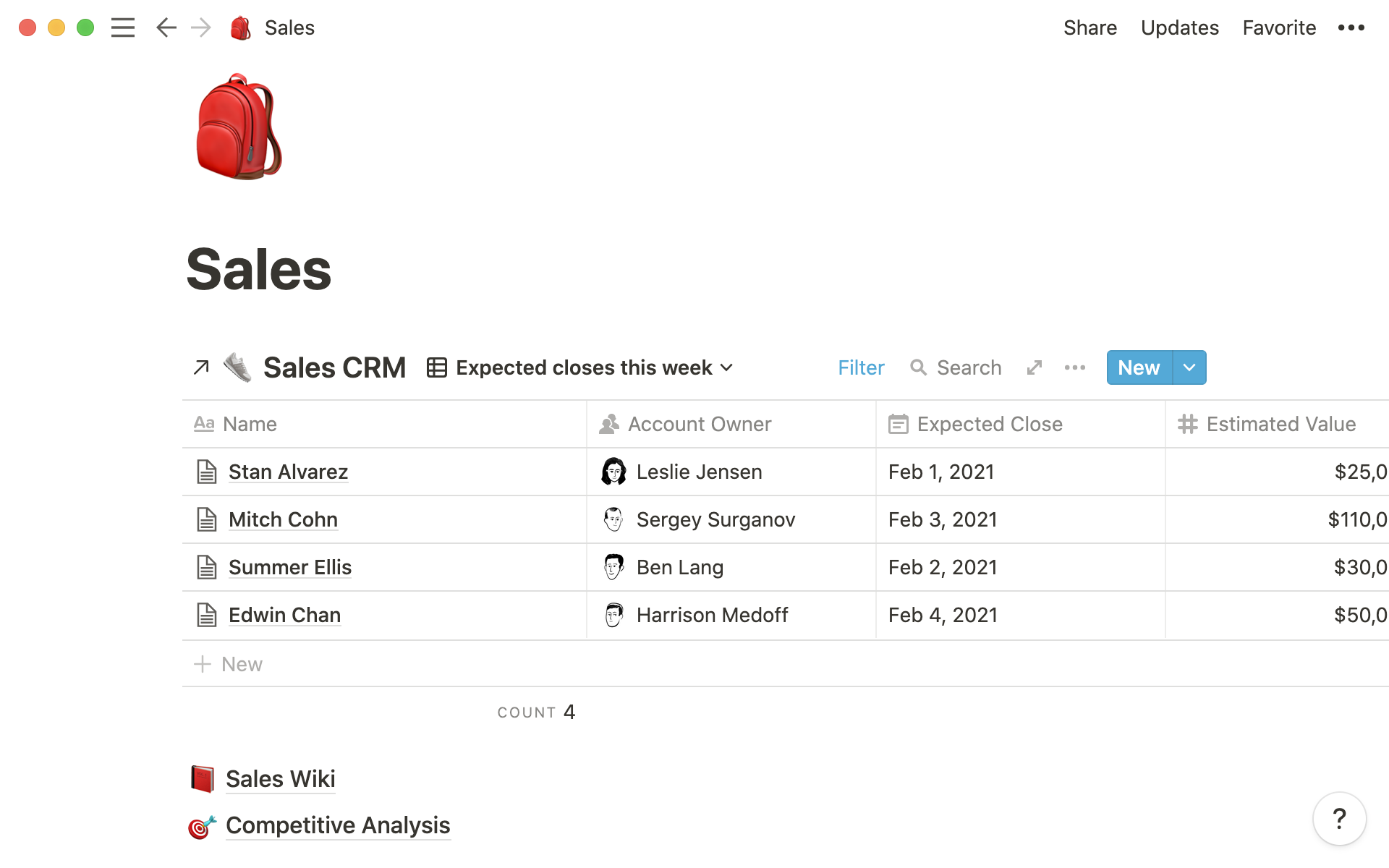
Advanced blocks — include a table of contents, math equations, and other pre-formatted elements to your pages. For example, if you do weekly one-on-ones with your team, you can add a Template Button to a page. Once you create your template, all you have to do is add information specific to your latest check-in.
If you don’t want to start from scratch, duplicate a copy of our remote one-on-one template to your workspace.
Blocks make Notion completely customizable so your team can work exactly how they want. All the different types of blocks come together on any Notion page, spurring cross-functional collaboration for teams.
Customize your blocks
After you’ve added blocks, you can also customize them to make your pages unique. Hover your cursor to the left of any block until the ⋮⋮ icon appears. Then you can:
Move existing blocks — rearrange and organize blocks on your pages based on your team’s needs, like the pages in your wiki. Drag on the ⋮⋮ icon and drop wherever you’d like.
Convert blocks — change blocks containing text into a bulleted list, callout, and other simple blocks. Let’s say you’re creating a case study and want to emphasize a quote from your customer. From the ⋮⋮ icon to the left of any block, select Turn Into. Within the dropdown list, choose Quote to create a more stylized section for your key quote.
Color text and backgrounds — emphasize parts of your content by adding color to text or a block’s background. To do either on an existing block, click the ⋮⋮ icon to the left of the block. Then choose Color and pick away. For example, if you're building out customer support pages and want to highlight a specific frequently asked question, change up the background color of that block.
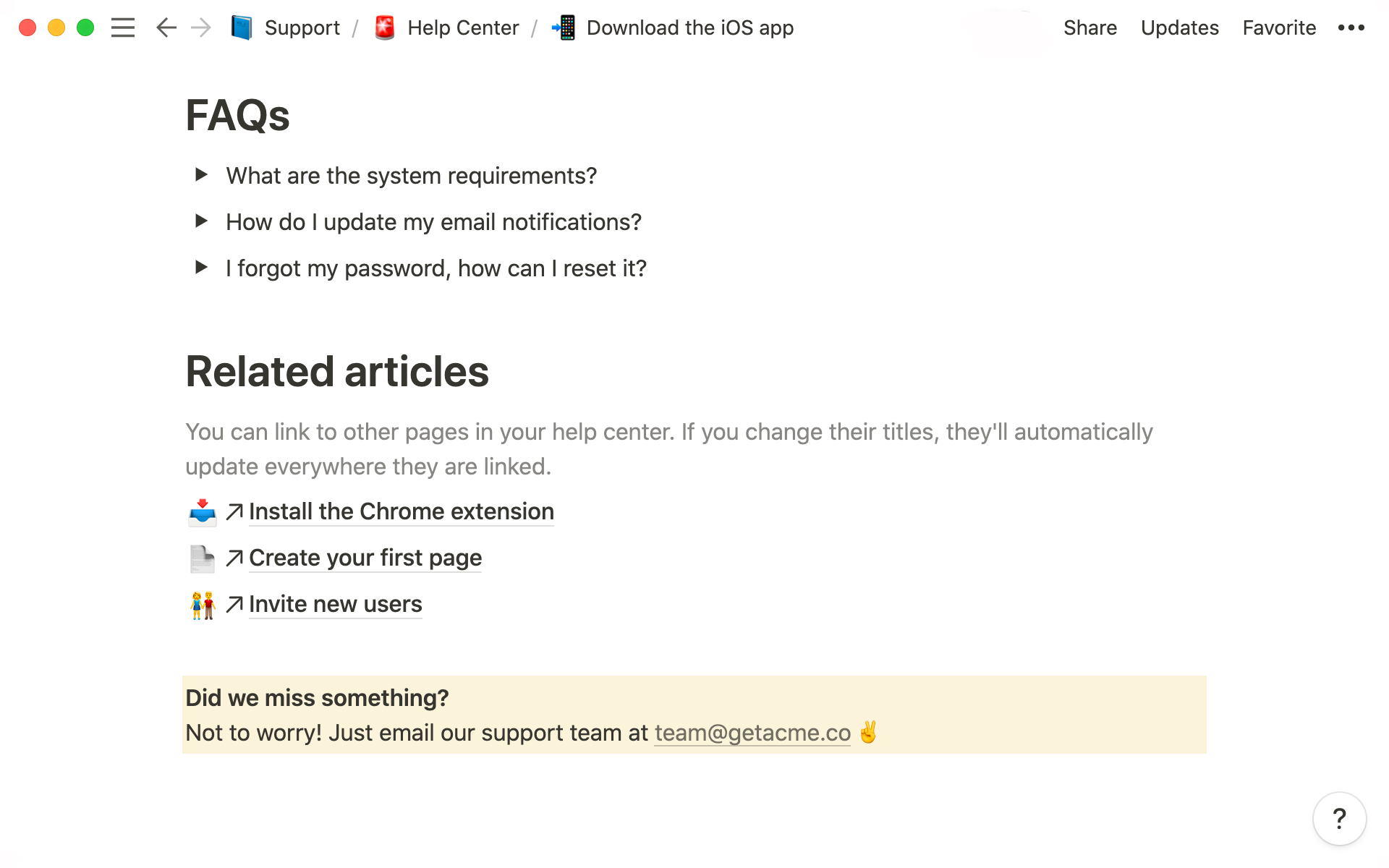
If you want a specific letter or word in a block to be a different color, highlight it. Then select A from the pop-up menu and choose from the color options.
Learn about other styles and customization you can add to pages.
Extend your block usage
If you’re interested in using Notion for your team, you can use a plus plan trial, where you get free blocks to try it out.
Once you reach your block storage limit, you can still read, edit, and organize existing content, but won't be able to add new blocks. You can delete existing blocks to free up storage.
If you or your team needs more than 1,000, upgrade your plan to get unlimited blocks. A full Plus plan also includes:
Unlimited pages
Unlimited file uploads
30 day version history
Up to 100 guests
Resources to help you build pages
Templates for your team’s pages
Something we didn't cover?








